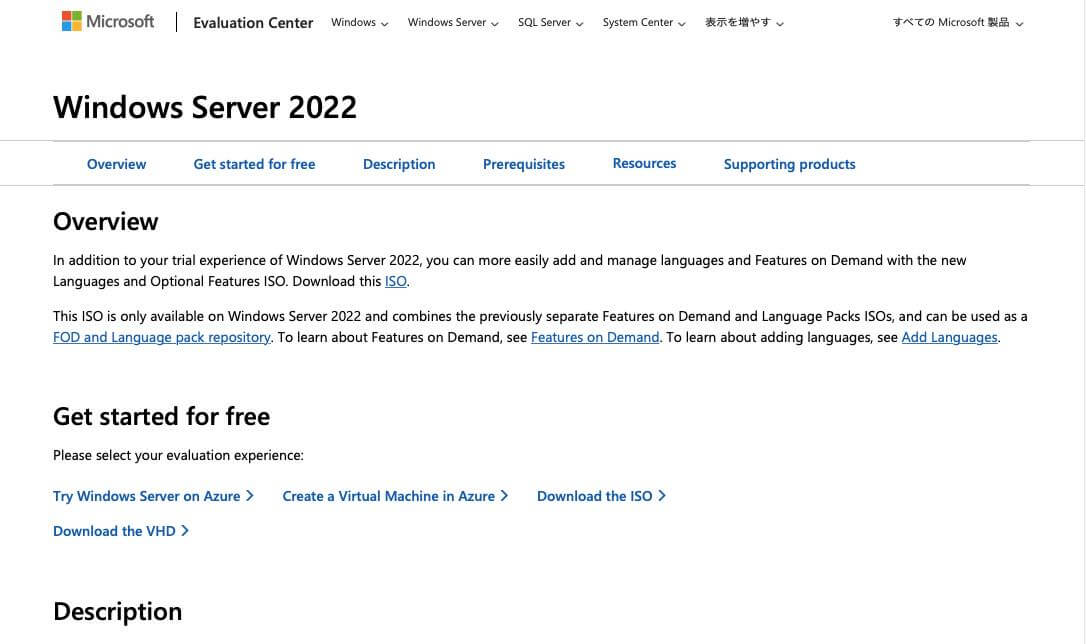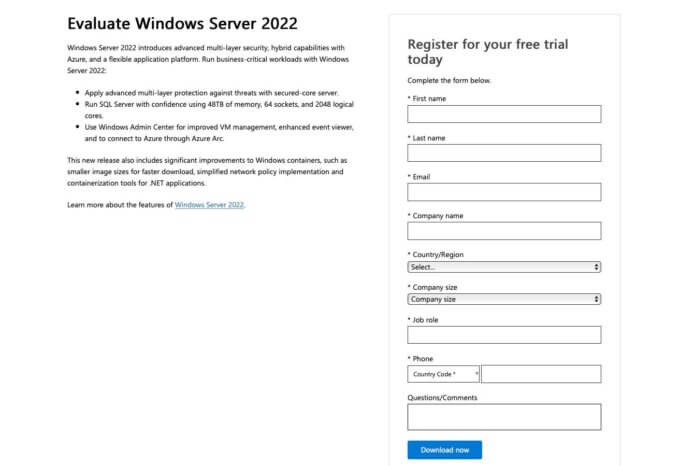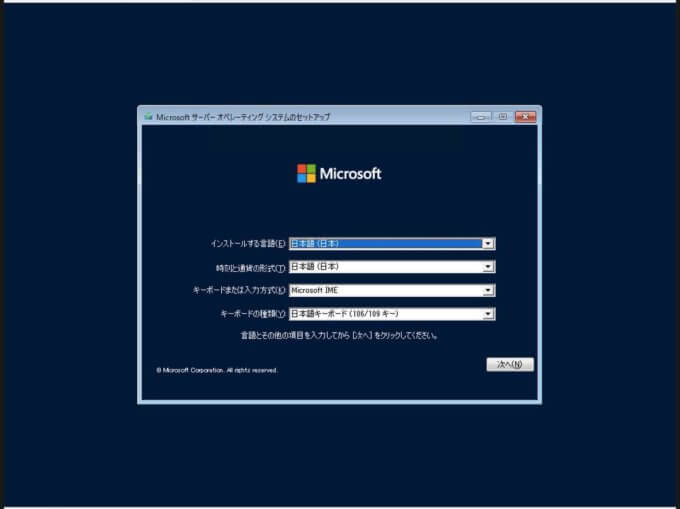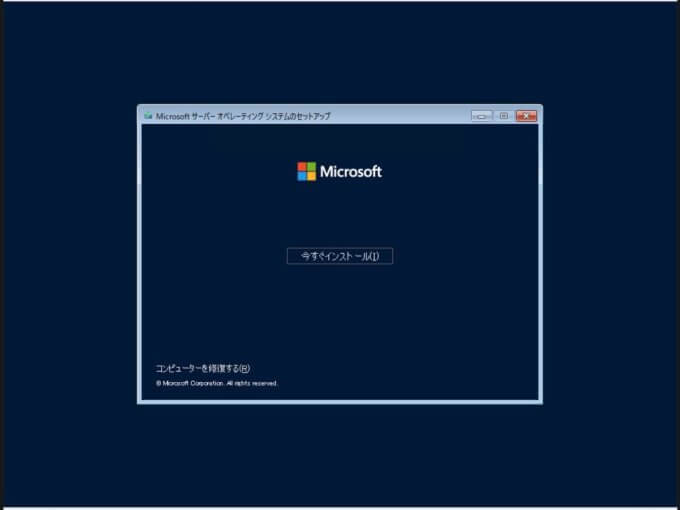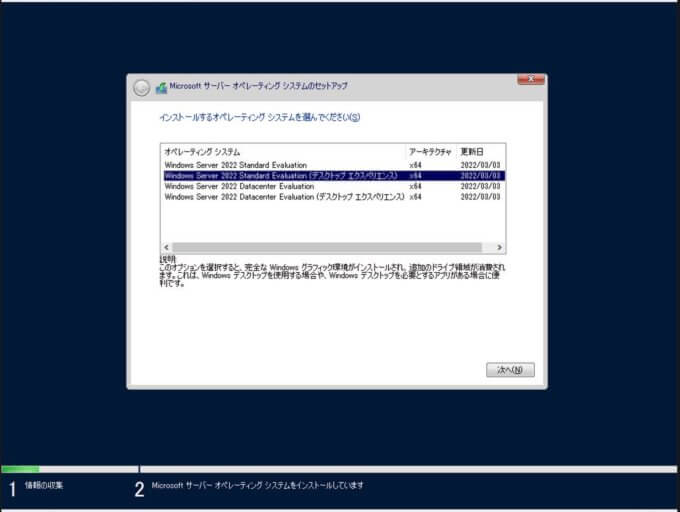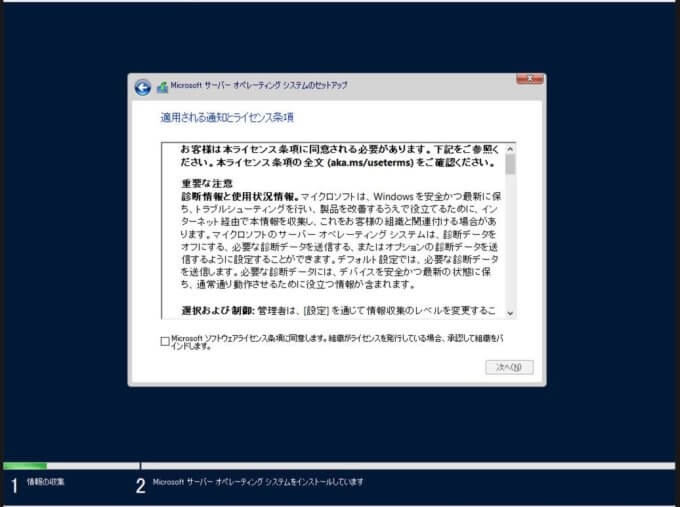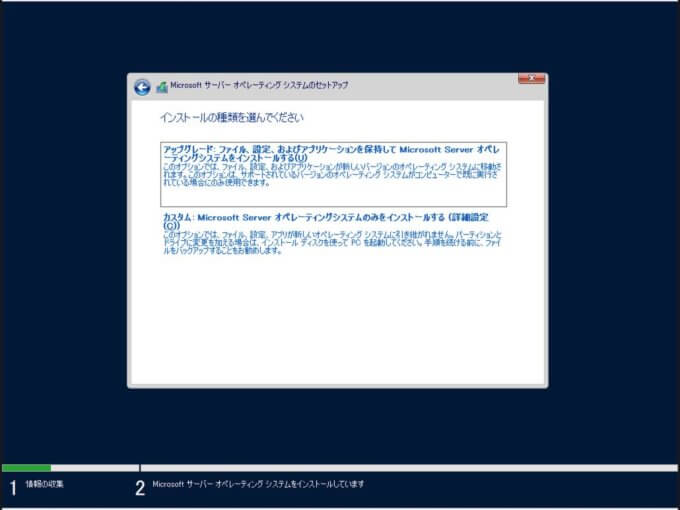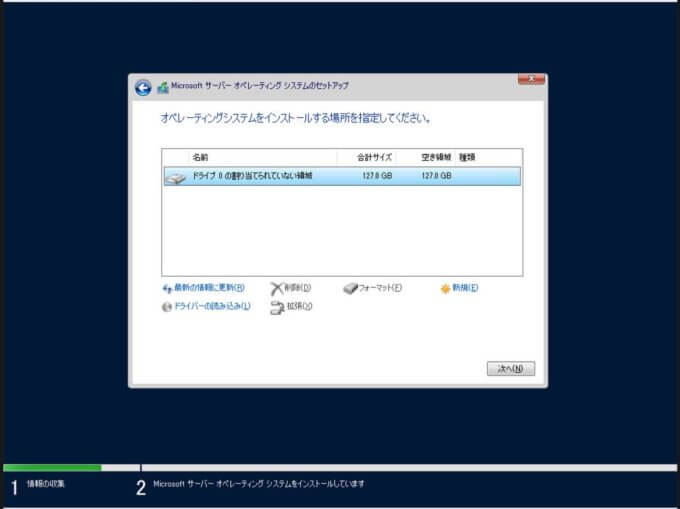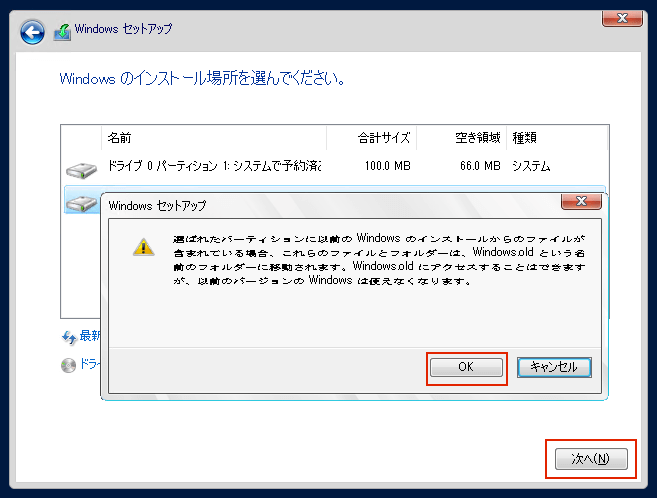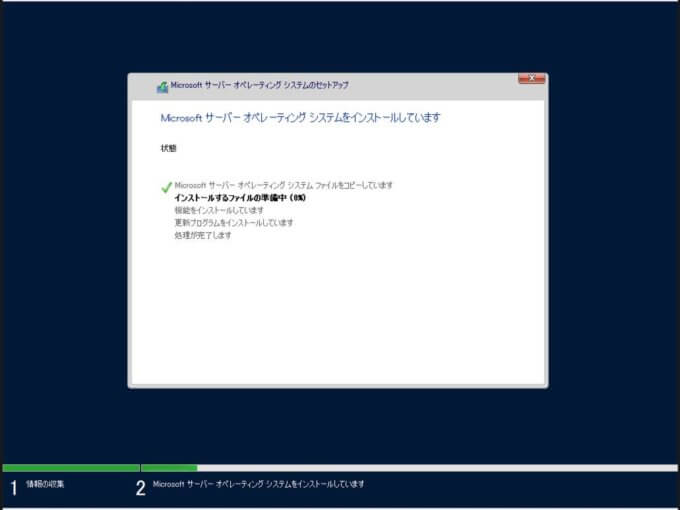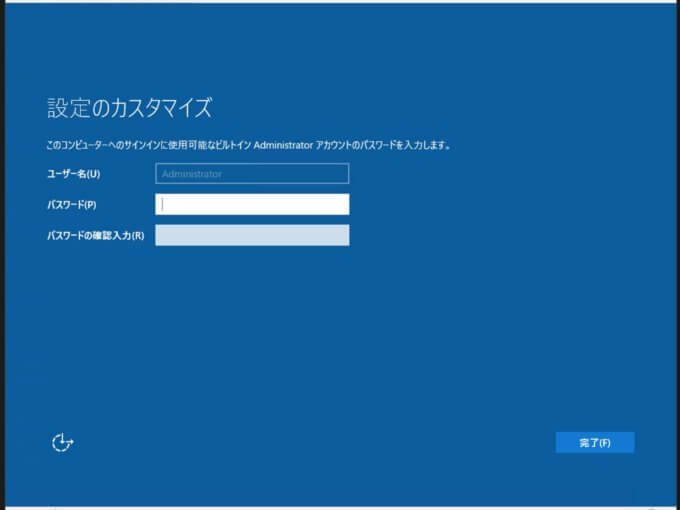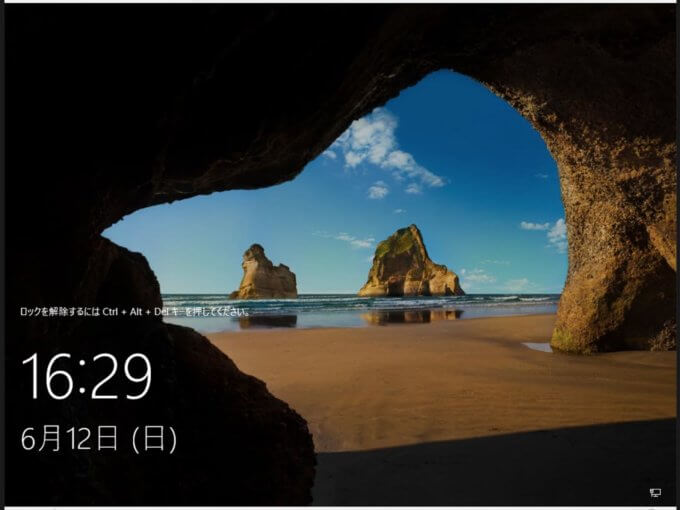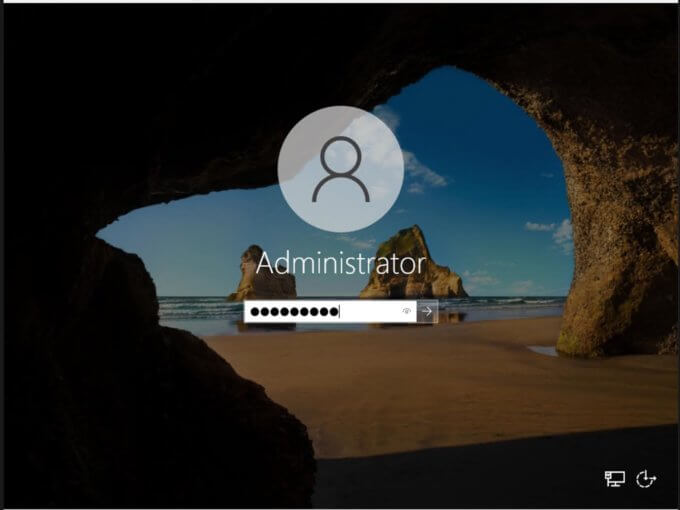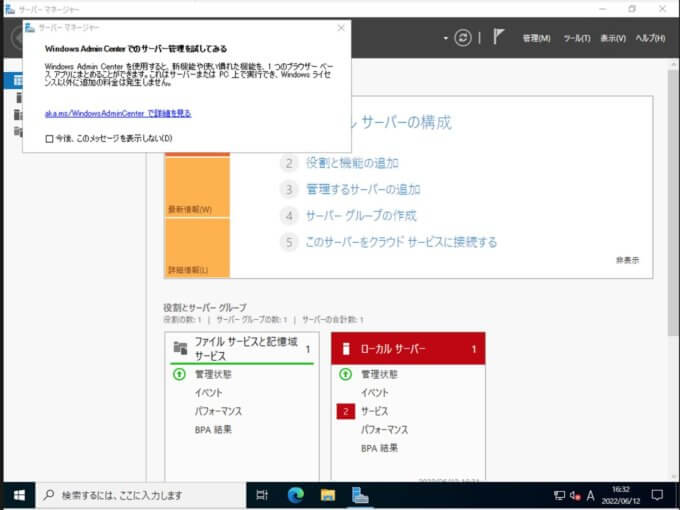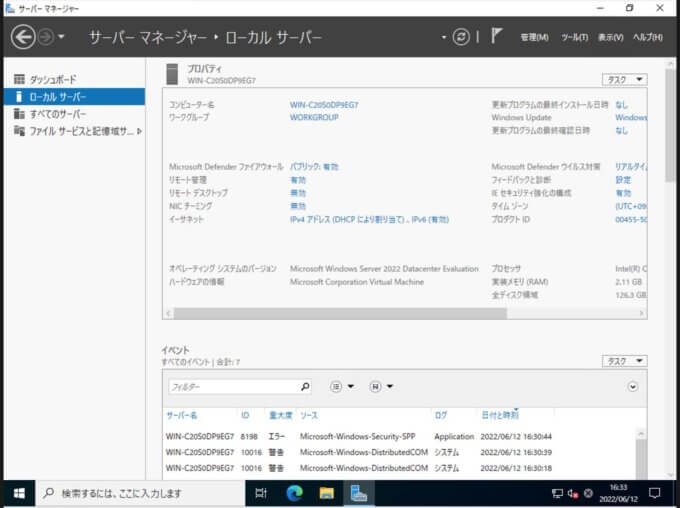今回は Windows Server 2022 オペレーティングシステム (OS) のインストールをする機会があったので導入手順をまとめてみました。インストールの流れとしては Windows Server 2019 のバージョンから変わっているところは特にありませんが、Windows Server 2022 で取得した画面イメージを付けてインストール完了までの流れを説明していこうと思います。
Windows Server 2019 の場合のインストール手順は以下にまとめています。
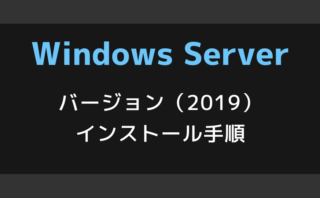
インストールメディアの準備
まず、OS のインストールを行う上で、インストールを行う対象となるコンピューター(物理マシンもしくは仮想マシン)が必要となります。準備するマシンは、マイクロソフトで公開されているシステム要件を満たしている必要があります。
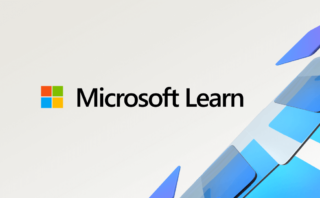
次に OS のインストールを行うためのインストールメディアが必要となります。インストールメディアは、購入形態によって変わりますが、ライセンスが埋め込まれているインストールメディア(ライセンスセンターからダウンロード)を利用する方法か、評価版 OS などで OSインストール後にライセンス認証(インターネット認証もしくは電話認証)を行う方法があります。
評価版のダウンロード手順
評価版を利用する場合は、以下のマイクロソフトのページからダウンロードできます
※評価版の有効期限は180日となります。(インターネットに接続していない環境だと10日程度)
1.上記マイクロソフトの評価版ダウンロードページから対象のデータ形式を選択してダウンロードリンクをクリックします。今回は、ISO 形式を利用するので「Get started for free」の中にある「Download the ISO」をクリックします。
2.次に評価版ソフトウェアをダウンロードするためのフォームを入力していきます。それぞれの項目に必要情報を入力して「Download now」をクリックします。
※ここで入力した電話番号に対して電話認証等は発生しません。
ダウンロードが完了すると、iso 形式のファイルが保存されます。
ダウンロードしたファイルを元に物理マシンに対してインストールを行う場合は、DVD メディアに焼いてディスクドライブから読み込みます。仮想マシンの場合は、ダウンロードしたメディアファイル (iso) をそのままマウントして読み込むことができます。
メディアをマウントし、マシンを起動することでインストーラーが起動されます。
インストールの実施
それでは、OS のインストールを行っていきます。
インストールメディアがマウントされている状態でコンピューターを起動すると OS のインストールウィザードが開始されます。
※物理コンピューターの場合、たまにインストールウィザードが起動されない場合がありますが、その際は BIOS / UEFI のブート画面からディスクドライブの読み込み順を確認してください。
以降は以下の手順に沿って進めていきます。
WindowsServer2022のインストール手順
1.最初の Windows セットアップ画面で、言語に関する設定を行います。インストールする言語とキーボードの種類を指定し、「次へ」をクリックして進めます。
2.「今すぐインストール」をクリックします。
3.「インストールするオペレーティングシステムを選んでください」にて、インストールする対象の OS のバージョンを選択します。GUI での操作を考えている場合は、デスクトップエクスペリエンスと表記されているものを選択します。特別な要件がない限り、デスクトップエクスペリエンスのものを選択します。
※以下は評価版で進めた場合の画面になります。
4.「適用される通知とライセンス条項」にて、内容を一読し、「同意します」へチェックを入れ進めます。
5.「インストールの種類を選んでください」にて、新規でインストールを行う場合は、「カスタム」を選択します。アップグレードの方は、OS のバージョンアップを行う際に選択するオプションになります。
6.「Windows のインストール場所を選んでください。」にて、Windows OS をインストールする場所を選択します。OS もデータなども何も入っていないクリーンのハードディスクの場合は、パーティションは1つだけ表示されますので、そちらを選択して「次へ」をクリックします。
※既存で利用していたマシンにインストールを行う場合は、合計サイズの大きい方を選択するか、不要なデータであればフォーマットしてからインストールを行います。
既に OS がインストールされている場合は、以下のようなメッセージが表示されます。この場合、上書きインストールとなりますが、既存のファイルなどは “Windows.old” フォルダが作成され、そちらに残されます。
7.「Windows をインストールしています」の画面が表示され、インストールの進捗状態が表示されます。こちらは、ハードウェアのスペックによってインストールにかかる時間は異なってきます。
8.インストールが完了すると「設定のカスタマイズ」画面が表示されますので、既定で作成される “Administrator” アカウントのパスワードを入力して「完了」をクリックします。
9.Windows の起動画面が表示されますので、キーボードの [Ctrl]+[Alt]+[Del] キーを同時に押下します。
※Hyper-V で作成した仮想マシンの場合は、画面上部にある [操作] → [Ctrl+Alt+Del] ボタンをクリックします。 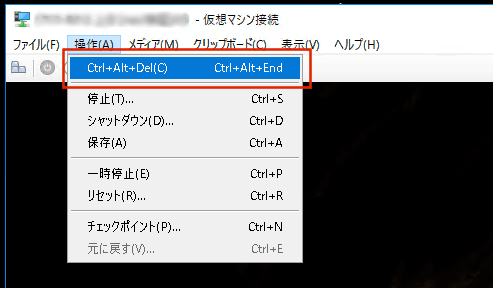
10.次にログオン画面が表示されたら先ほど入力した Administrator のパスワードを入力して [Enter] キーもしくは「→」ボタンをクリックします。
11.ログインが完了するとデスクトップが表示され、サーバーマネージャーが起動されます。
以上で Windows Server 2022 の OS インストール作業は完了となります。
※評価版 OS を利用している場合は、インターネットへ接続することで自動で評価版のアクティベートが行われます。
インストール画面やサーバーマネージャー画面は特に Windows Server 2019 と変わりはないですね。