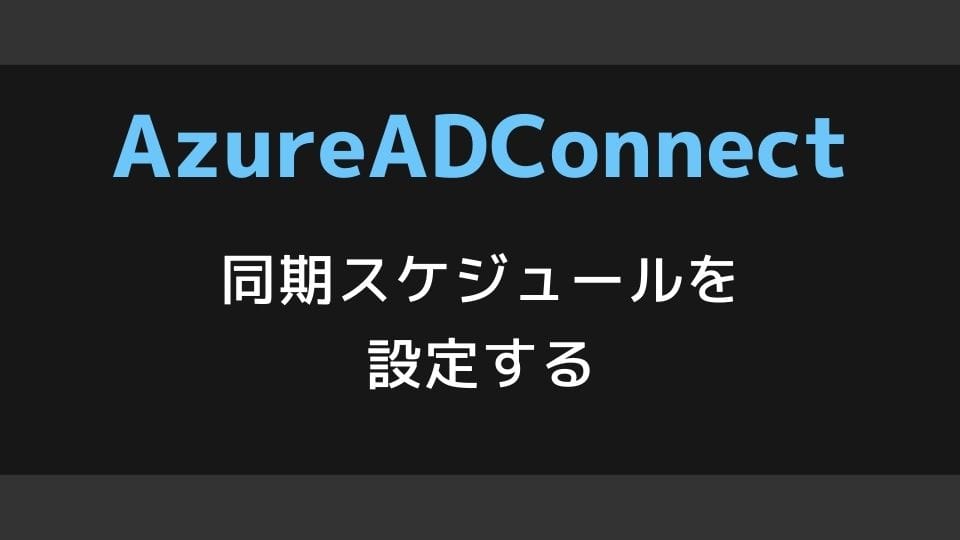AADC(Azure Active Directory Connect)では、Azure/Office365とのアカウント同期をスケジュールする機能がありますが、今回はこの同期スケジュールを任意の時間へ設定する方法になります。
カスタム同期スケジュールとは
AADC(Azure Active Directory Connect)は、システムの起動を起点として 30 分毎(既定)に Azure/Office365 と同期を行います。
頻繁にアカウント追加や変更を行う場合は同期頻度を増やしたり、逆に変更をあまり行わないという環境であれば1日1回にするなど、カスタム同期スケジュールで同期時間を指定することができます。
カスタム同期スケジュールを設定する
それではカスタム同期スケジュールの設定方法について説明していきます。
まず同期スケジュール設定の確認を行い、カスタム時間へ設定するというシナリオで進めていきます。本操作の実行には、ADSync モジュールがインストールされている必要があります。
カスタム同期スケジュールの状態確認
AADC が構成されたサーバーにて、現在の同期スケジュール設定を「Get-ADSyncScheduler」コマンドで確認します。コマンド実行結果の “CurrentlyEffectiveSyncCycleInterval” の値が現在設定されているカスタムスケジュールの値となります。
※管理者として実行した PowerShell にて操作を行います。
コマンド例
Get-ADSyncSchedulerコマンド実行例
PS C:\Users\Administrator> Get-ADSyncScheduler
AllowedSyncCycleInterval : 00:30:00
CurrentlyEffectiveSyncCycleInterval : 00:30:00
CustomizedSyncCycleInterval :
NextSyncCyclePolicyType : Delta
NextSyncCycleStartTimeInUTC : 2020/09/23 9:02:21
PurgeRunHistoryInterval : 7.00:00:00
SyncCycleEnabled : True
MaintenanceEnabled : True
StagingModeEnabled : False
SchedulerSuspended : False
SyncCycleInProgress : False
PS C:\Users\Administrator>
出力結果の “CurrentlyEffectiveSyncCycleInterval” を確認します。上記例の場合は、カスタムスケジュールの設定がされていないということになります。
カスタム同期スケジュールの設定
カスタム同期スケジュールの設定をするには「Set-ADSyncScheduler」コマンドで「–CustomizedSyncCycleInterval」オプションにて <hh:mm:ss> で時間間隔を指定します。
※管理者として実行した PowerShell にて操作を行います。
コマンド例
Set-ADSyncScheduler -CustomizedSyncCycleInterval <hh:mm:ss>コマンド実行例
PS C:\Users\Administrator> Set-ADSyncScheduler -CustomizedSyncCycleInterval 06:00:00
Set-ADSyncScheduler -CustomizedSyncCycleInterval 06:00:00
警告: The sync interval you provided will only become effective after a sync cycle.You can choose to wait for the
automatic sync cycle to happen in next 30.00 minutes, or you can manually start a sync cyle by running
Start-ADSyncSyncCycle cmdlet.
PS C:\Users\Administrator>※上記例では、6時間毎に同期を行うよう設定しています。
Set-ADSyncScheduler コマンドの実行後に、設定が正しく反映されているかを確認していきます。
コマンド実行例
PS C:\Users\Administrator> Get-ADSyncScheduler
AllowedSyncCycleInterval : 00:30:00
CurrentlyEffectiveSyncCycleInterval : 00:30:00
CustomizedSyncCycleInterval : 06:00:00
NextSyncCyclePolicyType : Delta
NextSyncCycleStartTimeInUTC : 2020/09/23 9:02:21
PurgeRunHistoryInterval : 7.00:00:00
SyncCycleEnabled : True
MaintenanceEnabled : True
StagingModeEnabled : False
SchedulerSuspended : False
SyncCycleInProgress : False
PS C:\Users\Administrator>出力結果から “CurrentlyEffectiveSyncCycleInterval” へ指定したスケジュールが設定されば OK です。
同期プロセスの開始
同期スケジュールの変更を行った場合は「Start-ADSyncSyncCycle」で同期プロセスを開始します。
コマンド例
Start-ADSyncSyncCycle
コマンド実行例
PS C:\Users\administrator> Start-ADSyncSyncCycle
Result
------
Success
PS C:\Users\Administrator>出力結果から “Success” が表示されることを確認します。
以上で、カスタム同期スケジュールの設定は完了となります。