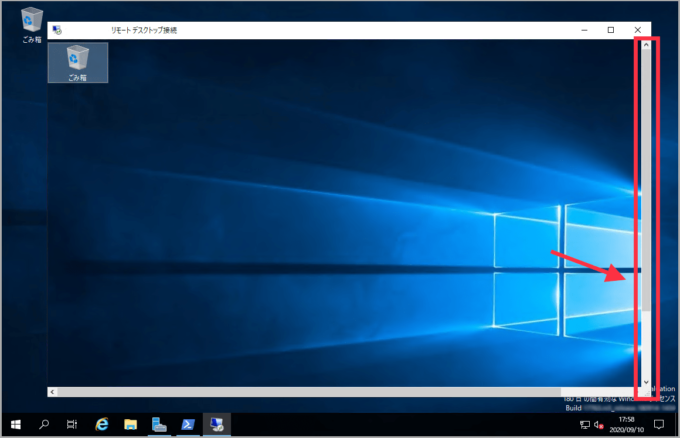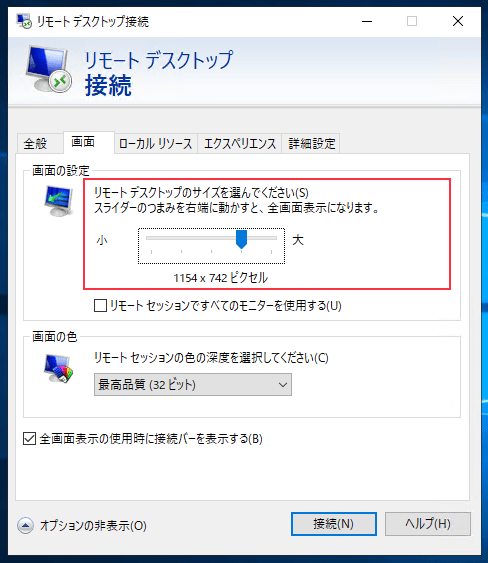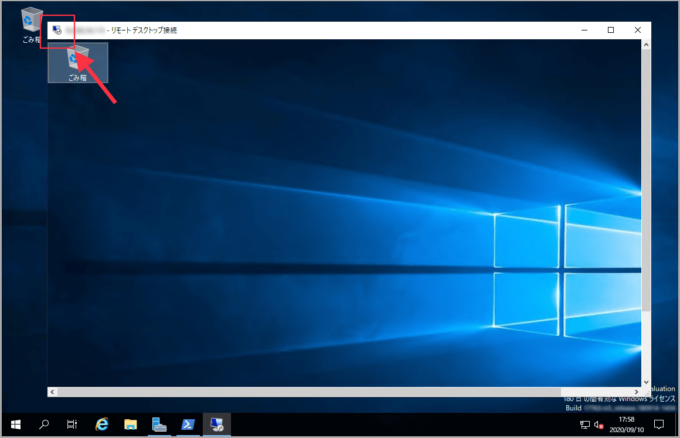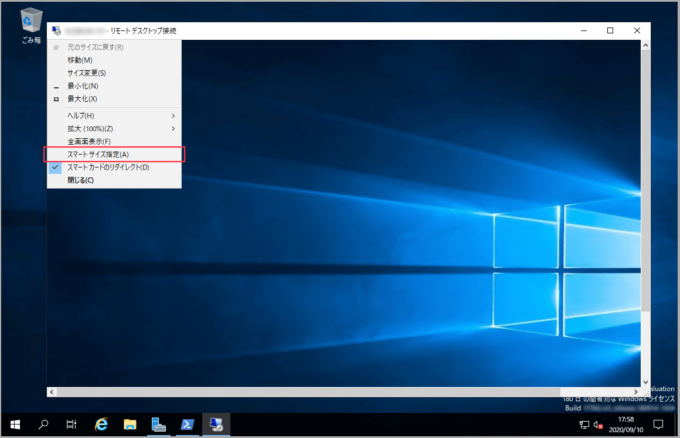Windows のリモートデスクトップ接続時に最適な画面サイズがわからず、プロパティで変更して接続し直してみたりと面倒なことはないでしょうか。
今回は、新しく利用できるようになったリモートデスクトップ接続の画面サイズを最適化できるスマートサイジング機能を使ってみました。
「リモートデスクトップ接続」の画面サイズ変更が面倒
まずは、これまでに利用されていた方法になります。
何も設定していない状態でリモートデスクトップ接続を行うと、接続元クライアントでは全画面で表示されますが、この画面を縮小するとリモート先の画面サイズは変わらないので、以下のイメージのように横にスライドバーが表示されると思います。
この状態だと、見えていない部分を表示するためには、右のバーをスクロールをしなければなりません。
これが非常に使いづらいので、多くの方は画面サイズの設定をして利用していると思いますが、こちらの設定も「リモートデスクトップ接続」を行う前にプロパティの設定をしなければなりません。
画面設定も接続元端末側の画面サイズがわかっていないと最適なサイズを指定するまでに何度も繋ぎ直したりする必要がありました。
「リモートデスクトップ接続」の画面サイズを最適化する
これを回避するためには、新しく追加された機能の「スマート サイズ指定」という設定を行います。設定と言っても、リモートデスクトップ接続画面のオプションからワンクリックでリアルタイムで変更が行えるので非常に簡単な設定になります。
スマートサイズ指定方法を以下にご紹介します。
「スマートサイズ指定」を有効化する手順
通常通り接続したリモートデスクトップ接続画面があります。
1.左上の リモートデスクトップ接続 のアイコン部分をクリックします。
2.表示されたオプションから「スマート サイズ指定」をクリックします。
3.すると、リモートデスクトップ接続の画面からスクロールバーがなくなり、接続元端末側で表示していた画面サイズに変更されます。
4.この「スマート サイズ指定」が有効な状態で、接続元端末側の画面をマウスでドラッグしてサイズの変更をすると、変更したサイズに合わせてリアルタイムで最適化が行われます。
これがあればプロパティの画面設定の操作は必要ないので、非常に便利です。
これを知っていると知らないでは作業効率も変わってくると思いますので、リモートデスクトップ接続を利用する方はぜひ活用してみてはいかがでしょうか。