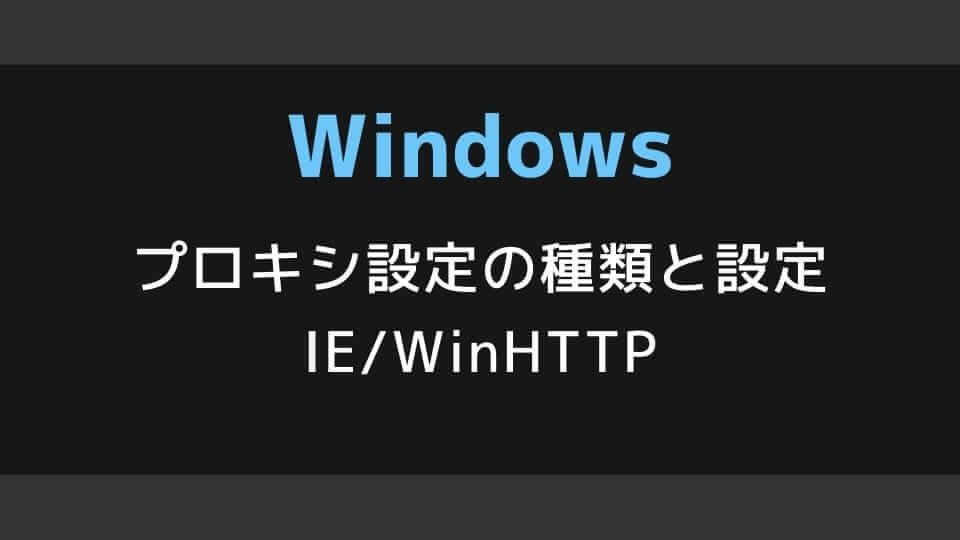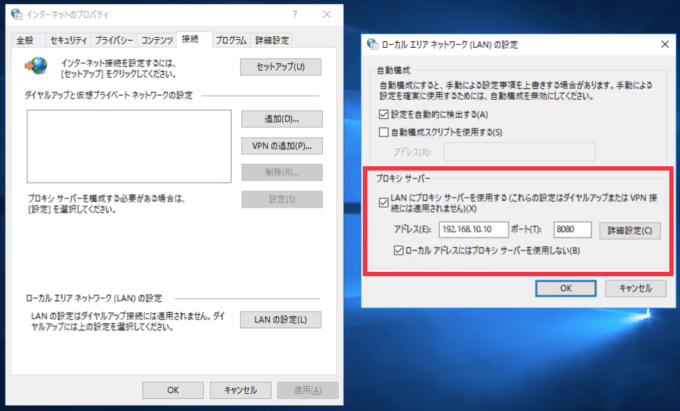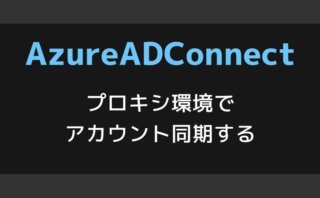企業で利用するコンピューターの場合、プロキシサーバー経由でインターネットへ接続している環境が多いと思いますが、適切な設定を行わないと Windows Update 適用時などに失敗してしまうことがあります。今回は Windows のプロキシ設定について整理してみました。
Windowsのプロキシ設定は複数ある
Windows コンピューターでプロキシというワードがでた場合、インターネットオプションにあるプロキシ設定を思い浮かべることが多いと思いますが、この設定以外にも WinHTTP(Windows HTTP Services)というものが別に存在します。
他にも Windows PowerShell 経由でインターネットへ接続する際には、プロキシ設定をコンフィグファイル上へ書いたりすることもありますが、基本的には インターネットオプション と WinHTTPのこの二つを覚えておけば問題ないです。
プロキシ設定:インターネットオプション(Internet Options)
インターネットオプションのプロキシ設定は、基本的に Internet Explorer などのウェブブラウザでインターネットへ接続する際に必要となるプロキシ設定となります。
ブラウザを経由しない接続であってもインターネットオプションに設定されたプロキシ設定を読み込んで接続するシステムもあります。Internet Explorer や Microsoft Edge、Google Chrome などはこちらの設定を基にインターネットへ接続を行っています。
一般ユーザーであればあまり意識することがないかもしれませんが、この設定はユーザープロファイルに紐づいているため、各ユーザーごとに設定が必要となります。
プロキシ設定:WinHTTP(Windows HTTP Services)
WinHTTP プロキシとは、WinHTTP 経由での通信に依存しているシステムが利用するプロキシ設定になります。Windows Update を行う際は、Microsoft が提供する Windows Update サーバーへ接続するため、こちらの設定が使われます。
インターネットオプションのプロキシ設定とは異なり、この設定はコンピューター単位の設定となります。
手順1:WinHTTP プロキシ設定を確認する
まずは、WinHTTP の設定を確認する方法になります。インストール後の既定の状態では、プロキシサーバーは設定されていません。
コマンド例
netsh winhttp show proxyコマンド実行例
PS C:\Users\Administrator> netsh winhttp show proxy 現在の WinHTTP プロキシ設定: 直接アクセス (プロキシ サーバーなし)。 PS C:\Users\Administrator>
プロキシサーバーなしの直接アクセスとなっています。
手順2:WinHTTP プロキシを設定をする(手動設定)
WinHTTP プロキシ設定を手動で設定する手順になります。プロキシサーバーへプロキシサーバーのアドレス、バイパスはプロキシ経由での接続を除外したい場合に指定します。
コマンド例
netsh winhttp set proxy <プロキシ サーバー> <バイパス リスト>コマンド実行例(バイパス設定なし)
PS C:\Users\Administrator> netsh winhttp set proxy proxy.contoso.com:8080 現在の WinHTTP プロキシ設定: プロキシ サーバー: proxy.contoso.com:8080 バイパス一覧 : (なし) PS C:\Users\Administrator>
コマンド実行例(バイパス設定あり)
PS C:\Users\Administrator> netsh winhttp set proxy proxy.contoso.com:8080 "localhost;*.contoso.com" 現在の WinHTTP プロキシ設定: プロキシ サーバー: proxy.contoso.com:8080 バイパス一覧 : localhost;*.contoso.com PS C:\Users\Administrator>
バイバス設定を入れずに設定したパターンと入れた形で実行したイメージになります。
手順3:WinHTTP プロキシを設定をする(IEプロキシを読み込む)
WinHTTP プロキシ設定にインターネットオプションで設定されたプロキシを読み込んで設定する手順になります。
インターネットオプションの方では、バイパス設定が入っていないこともあるので環境によっては別途指定する必要があります。
コマンド例
netsh winhttp import proxy source=ieコマンド実行例
PS C:\Users\Administrator> netsh winhttp import proxy source=ie 現在の WinHTTP プロキシ設定: プロキシ サーバー: proxy.contoso.com:8080 バイパス一覧 : localhost;*.contoso.com PS C:\Users\Administrator>
インターネットオプションで指定されたプロキシ設定と同様の設定が行われます。
手順4:WinHTTP プロキシ設定をリセットする
設定した WinHTTP プロキシ設定をデフォルト状態へ戻したい場合はリセットを行います。
コマンド例
netsh winhttp reset proxyコマンド実行例
PS C:\Users\Administrator> netsh winhttp reset proxy 現在の WinHTTP プロキシ設定: 直接アクセス (プロキシ サーバーなし)。 PS C:\Users\Administrator>
リセットを実行すると、既定の状態へ戻ります。
まとめ
これらの方法でプロキシ設定後を行った後は、再起動などは不要でプロキシ接続が行えますので確認してみましょう。
別に Windows PowerShell 経由でのインターネット接続に関するプロキシ設定をまとめた記事がありますので、参考にして頂ければと思います。