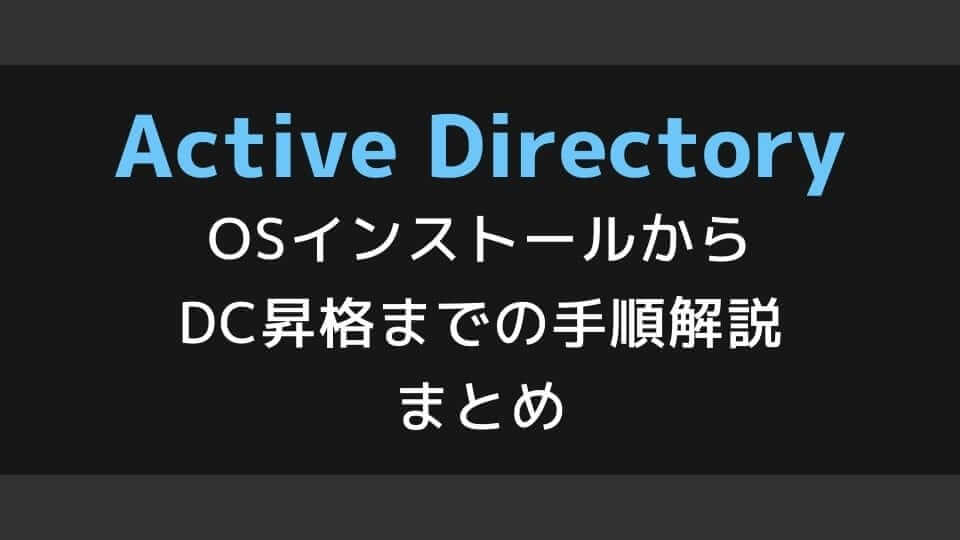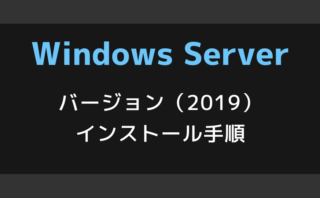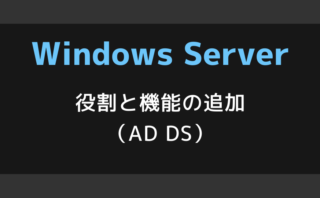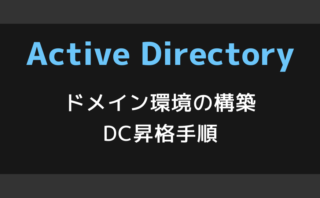これまで Active Directory については、いろいろ記事にしてきましたが、今回はそれらの記事を元に Windows Server の OS インストールから役割と機能の追加、ドメインコントローラー昇格作業までの一連のまとめ記事を作成してみました。
これから Active Directory について学習をはじめる方や環境構築を考えている方に向けた内容となっていますので、ぜひ参考にしていただければと思います。
1からActive Directory環境を構築する
本記事で Active Directory について解説する範囲は、大きく分けて以下の3つの工程になります。
- OS インストール
- 役割と機能の追加
- ドメインコントローラー昇格
それでは、それぞれの工程についてステップごとに進めていきます。
ステップ1 Windows OSをインストールする
まずは、Windows Server の構築として、OS インストールを行うコンピューターが必要になります。このコンピューターは、インターネットの世界ではクライアント(サービスを利用する側)とサーバー(サービスを提供する側)という関係にわかれており、今回はこのサーバー側のコンピューターが必要になります。
一般的な話として、クライアントコンピューターは、エンドユーザーが使う用途に適したレベル(インターネットや Office などのアプリケーションを利用する、あくまで一人が利用する程度)のスペックで作られており、サーバーは複数のクライアントからのサービス要求に答えなければならないので、クライアントコンピューターよりも高いスペックである必要があります。
また、いまは仮想化技術が主流になっており、非常に高いスペックの機器を搭載した物理サーバーを準備してその中に仮想的に複数のサーバーをたてて利用されています。ここ最近では、どんどん新しい技術がでてきていますが、一般的な企業で運用されているものは、VMware の vSphere や マイクロソフトの Hyper-V といった仮想化技術が利用されています。
サーバーの準備
Windows Server の OS インストールに向けて、物理もしくは仮想で構成されたどちらかのサーバーの準備が必要となります。
そうはいっても学習や検証目的で簡単にサーバーなんて準備できないという場合は、Windows 10 であれば「クライアント Hyper-V」という Windows Server と同様の仮想化機能が含まれていますので、手軽に利用することができます。
※64bit 版の Windows 10(※Homeエディションを除く)で利用可能
手順解説
クライアント Hyper-V については、以下の記事を参考にしていただければと思います。
OS バージョンの選定
Windows Server の OS インストールとして、インストールする OS バージョンを決めます。OS のバージョンとして、サーバー向け OS とクライアント向け OS に分かれています。以下は一例になります。
| Windows Server OS バージョン | Windows クライアント向け OS バージョン |
| Windows Server 2012 R2 | Windows 7 |
| Windows Server 2016 | Windows 8, Windows 8.1 |
| Windows Server 2019 | Windows 10 |
それぞれの OS 毎にクライアントであれば、Pro , Home であったり、サーバーの場合は Standard , Enterprise などの更に細かいエディションが存在します。OS にはサポート期間というものがありますので、以前のバージョンでなければならない要件などがなければ、最新バージョンを利用することが望ましいです。
OS インストール
インストールする OS のバージョンが決まったらインストールを行っていきます。OS インストールに必要なものは以下の通りとなります。
- OS アクティベーション用のライセンス
- OS インストール用メディア(DVD メディアや ISO 形式のイメージファイル)
ライセンスの購入は、会社として契約する方法や、量販店、 Amazon などの EC サイトなどでも購入することができます。検証や学習目的であれば、評価版の OS を利用することもできますので、用途にあった方法で準備します。
手順解説
OS インストール昇格手順については、別の記事で画面イメージにそって手順解説をしていますので、そちらをご参照ください。
OS のインストールが完了したら、次の工程に進みます。
ステップ2 役割と機能を追加する
Windows Server OS のインストールが完了すると、デスクトップ画面が表示され、いろいろな操作を行えるようになります。ここで初期設定としてサーバーの IP アドレスの設定やコンピューター名を設定します。
Windows のコンピューターは、ワークグループ環境とドメイン環境という以下の2つの考え方があります。
- ワークグループとは、小規模ネットワークで利用されるグループのこと
- ドメインとは大規模なネットワークで利用されるグループ(ADの管理範囲)のこと
新規で Active Directory ドメイン環境の構築を行う場合は、そのサーバーがドメイン環境のひとつめのコンピューターとして構成されるため、ドメイン環境への参加は行わずにワークグループで構成を行います。(後続の作業でドメインコントローラー昇格を行った後に自動でドメインに所属している状態になります。)
ここまでの話を踏まえて、まず最初に必要な設定を行います。
コンピューターの初期設定
まず最初に必要な設定としては、以下のものなどがあります。
- IP アドレスの設定
- コンピューター名の設定
- リモートデスクトップ接続設定
- ファイアウォールの設定
IP アドレスやコンピューター名の設定に関しては、ネットワークに接続する上で必要な設定になります。ここで設定を行う IP アドレスは、プライベートネットワークの IP アドレスになりますので、同一ネットワーク内でバッティングしない IP アドレスを付与します。コンピューター名についても同様にネットワーク上で一意の名前を付与します。
Windows Server の管理にリモートデスクトップ接続を利用して接続を行う場合など、必要に応じてリモートデスクトップの許可設定を行います。ファイアウォールも同様で、リモートデスクトップ接続を利用する場合は、その通信が通過できるようファイアウォールを構成します。
ここまでの必要な設定が完了したら、役割と機能の追加に進みます。
役割と機能の追加(Active Directory)
コンピューターの初期設定が完了したら役割と機能の追加を行っていきます。
Windows Server では、Active Directory 以外にもドメイン内の名前解決を行う Domain Name System(DNS) や更新プログラムの展開を管理する Windows Server Update Service(WSUS)など様々な機能を構成することができます。そのため、OS を入れた段階ではただの Windows Server でしかなく、この役割と機能を追加することによって Active Directory サーバーや WSUS サーバーなどと呼ばれるようになります。
役割と機能の追加は、OS の機能としてもともと備え付けられている機能の中から利用する機能を有効化するようなイメージになります。また、ひとつの Windows Server に対し、複数の役割と機能を構成することもできます。
手順解説
役割と機能の追加手順については、別の記事で画面イメージにそって手順解説をしていますので、そちらをご参照ください。
役割と機能の追加が完了したら、次の工程に進みます。
ステップ3 ドメインコントローラーへ昇格する
役割と機能の追加まで完了したら、ドメインコントローラー昇格という作業が必要になります。
昇格作業を進めるにあたって事前に決めておくものは以下になります。
- Active Directory ドメイン名
Active Directory ドメイン名とは、ドメイン環境を利用していく上で基盤となる名前のことであり、わかりやすいところでいうとドメイン環境構成後にクライアントコンピューターがドメイン参加する際や、ログイン時に利用するアカウント名などで利用されています。また、ユーザー/グループや DNS などのドメイン情報の管理などほぼすべてのところでドメイン名を目にしていきますので、将来的な設計を踏まえて決定することをおすすめします。
ドメインコントローラー昇格(DC昇格)
ドメインコントローラーとは、その名の通り Active Directory ドメイン環境における管理を担うコンピューターのことになります。ドメインの最初のドメインコントローラーへの昇格作業は、ドメインコントローラー昇格 = Active Directory ドメイン環境の作成と同じ意味と捉えてもらっても問題ないかと思います。
このドメインコントローラー昇格が完了すると、Active Directory ドメイン環境が構成されます。
手順解説
ドメインコントローラー昇格手順については、別の記事で画面イメージにそって手順解説をしていますので、そちらをご参照ください。
まとめ
Active Directory は、今回紹介した内容がスタートラインとなり、ここからユーザー/グループや OU、グループポリシーなどに加えて Microsoft Azure との ID 連携など様々な利用方法とともに設計要素が多くあります。それらについては実際の運用を踏まえた設計を行っていく必要があります。
ここまでで紹介した内容は Active Directory 環境を構築する上で最低限必要な知識となりますので、この記事を読んでくれた方にはぜひ覚えていっていただければと思います。