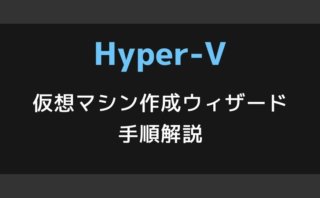Windows Server ではおなじみの仮想化機能の “Hyper-V” ですが、Windows 8 のエンタープライズ向け OS からクライアント Hyper-V として提供され、クライアント OS でも利用できるようになりました。
これによりエンタープライズ向け OS があれば、仮想化ソフトを購入しなくても仮想マシンの作成を行う事ができます。今回は、クライアント Hyper-V の機能を有効化する方法についてご紹介します。
Windows10 で Hyper-V を使う
今回は、手持ちの Windows10 Pro へ Hyper-V 機能を導入してみました。
Windows Server では、サーバーマネージャーの役割と機能から追加を行いますが、Windows クライアント OS の場合は追加方法が異なります。
クライアント Hyper-V 機能の有効化方法をご紹介します。
Hyper-V の機能を有効化する
1.まず、Windows10 で「プログラムと機能」を開きます。
キーボードの [Windows] キーと [R] キーを同時に押下し、「ファイル名を指定して実行」画面へ ”appwiz.cpl” を入力して実行します。
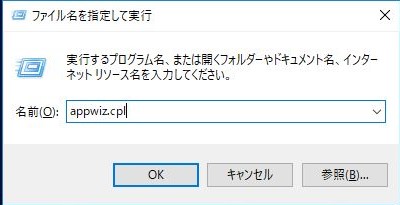
2.「プログラムと機能」で左部分の「Windows の機能の有効化または無効化」をクリックします。
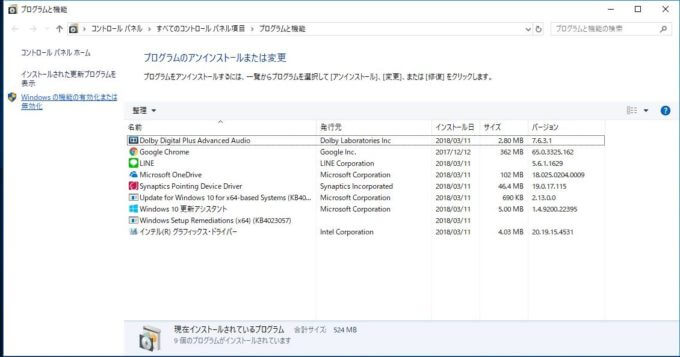
3.「Windowsの機能」で「Hyper-V」関連の機能をクリックしてチェックを入れます。
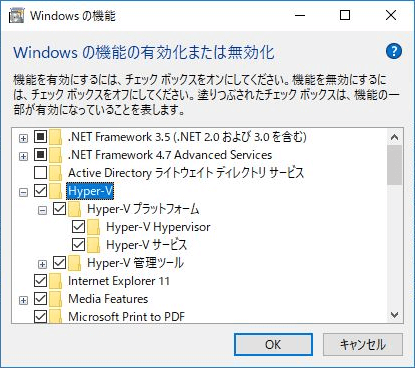
4.機能の有効化後、「必要な変更が完了しました」のメッセージが表示されますので、「今すぐ再起動」をクリックして端末の再起動を実施します。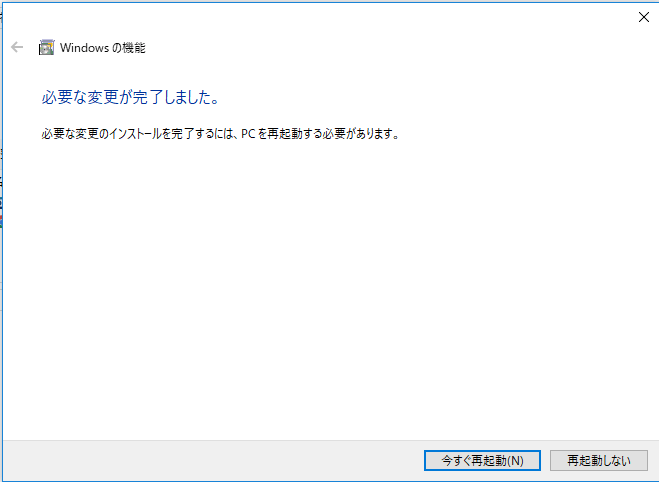
再起動が完了したら再度同じアカウントにてログインを行います。
Hyper-V マネージャーを起動する
端末の再起動が完了すると、Hyper-V の機能は有効化されています。
1.Windows スタートメニューの「Windows 管理ツール」フォルダの一覧に「Hyper-V マネージャー」のショートカットが追加されていますので、クリックして「Hyper-V マネージャー」を起動します。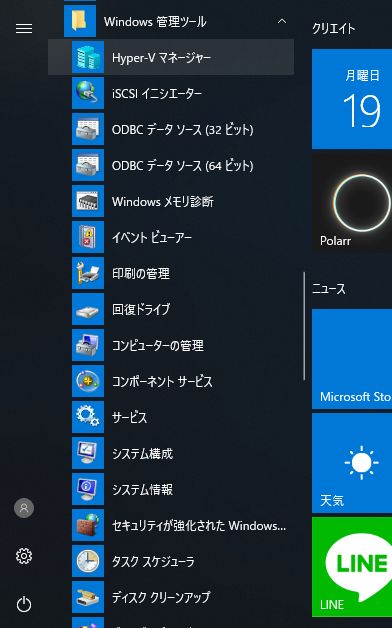
2.「Hyper-V マネージャー」が起動します。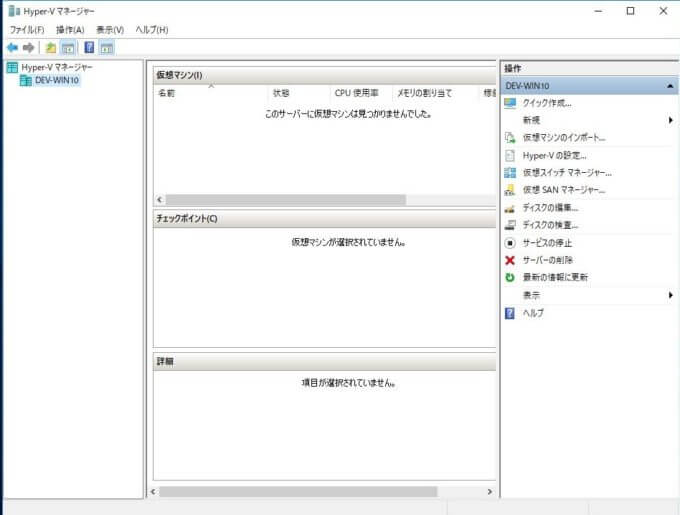
左部分の Hyper-V マネージャーの下に Hyper-V の機能を有効化した端末の “ホスト名” が表示されていれば、正常に接続ができています。
仮想スイッチの作成
Hyper-V マネージャーの起動後は、仮想マシンへ接続する仮想スイッチを作成する必要があります。
1.「仮想スイッチ マネージャー」から仮想スイッチ画面を開き、「新しい仮想ネットワーク スイッチ」から「外部」を選択した状態で「仮想スイッチの作成」をクリックします。
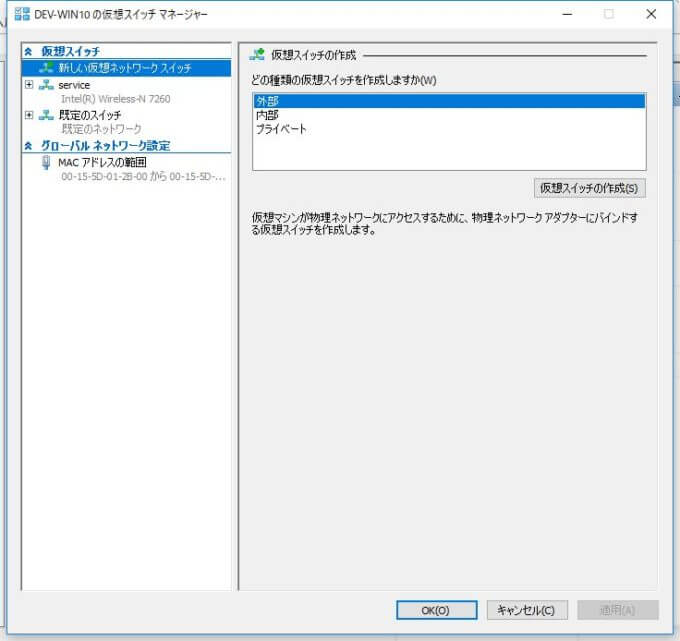
2.仮想スイッチ作成後、「接続の種類」からネットワークに使用する NIC を選択して「OK」をクリックすることで仮想スイッチの作成は完了になります。
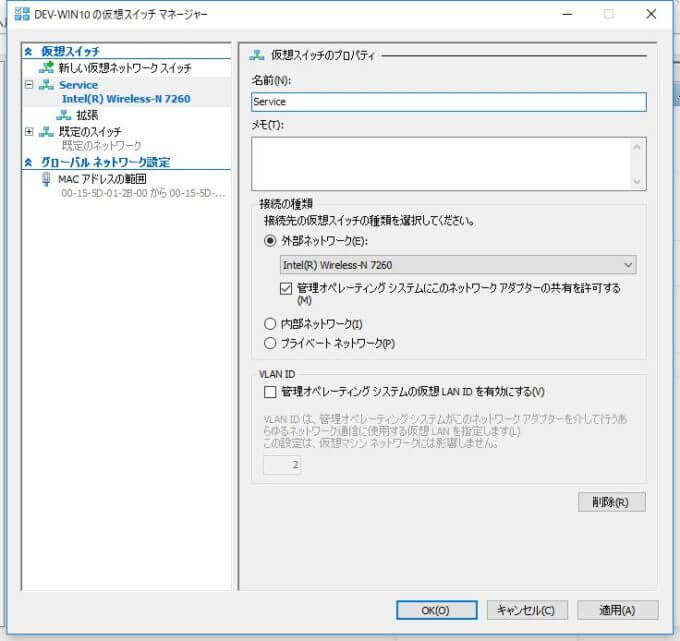
以上でクライアント Hyper-V の有効化は完了です。
HyperV マネージャーからの仮想マシン新規作成手順については、別の記事で画面イメージにそって手順解説をしていますので、そちらをご参照ください。