オンプレミスドメイン環境と Azure を連携したフェデレーション構成の機能検証を行うことがあり、そのときに「freenom」というサービスで無料で独自ドメインの作成を行いました。
短期間の利用や検証などの目的でいちいち有料ドメインを契約するのは手間もコストも発生するので、そういった際に無料で独自ドメインが利用できるというのは非常に便利だと思いますし、利用シーンもそれなりにあるのではないかなと思ったので、備忘録として記事に残しておこうと思います。
無料で独自ドメインを作成する
では実際に登録方法についてご紹介していきます。
そもそも独自ドメインとは?
独自ドメインとは、世界で1つとなる独自で決めた名前で利用ができるドメインのことを指します。一般的には有料のサービスとなっており、年単位で更新料を支払う形になります。
無料の独自ドメイン取得サービス「freenom」
無料独自ドメインが取得できるサービス「freenom」を利用した独自ドメイン取得手順になります。以下は「freenom」の URL と公式ページの紹介文となっています。
Freenomは、世界初そして唯一の無料ドメインプロバイダです。 私たちの使命は、人々をオンラインに導き国々のデジタル経済の開発を支援することです。 無料ドメインは他のドメイン名とまったく同じように動作します。 あなたのウェブサイト、ブログ、メールアカウント等に使用することができます! URL転送、無料Freenom DNSサービスや独自のDNS(ネームサーバ)から選んで無料ドメインを実行できます。
引用:freenom – 誰でも利用できる名前
freenom で無料で利用できる TLD は、「.TK / .ML / .GA / .CF / .GQ」の5つから選べるようです。利用期間は1ヶ月から12ヶ月までは無料で、有料であれば12ヶ月以上の利用も可能なようです。
freenomのサービス利用登録方法
1.「freenom」のトップページより、”Find a new FREE domain” の入力窓に取得したい独自ドメイン名を入力して、入力窓の右側の青い “空き状況を確認する” をクリックします。
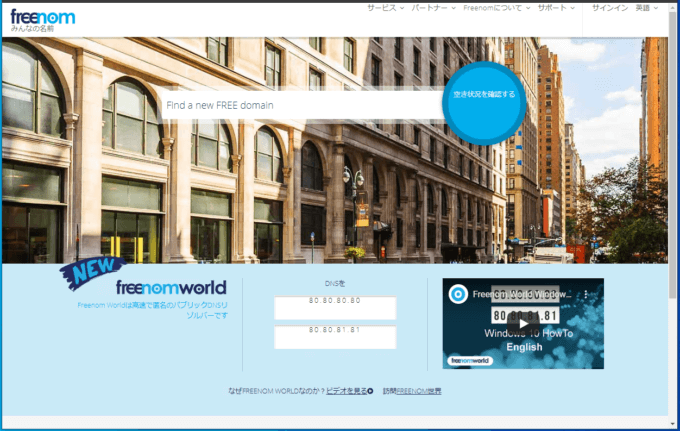
2.入力した独自ドメイン名が使用済みでなければ右側に “今すぐ入手してください!” とのアイコンが表示されますので、独自ドメインに使用する TLD の右側のものを選択した上で上部の “チェックアウト” をクリックします。
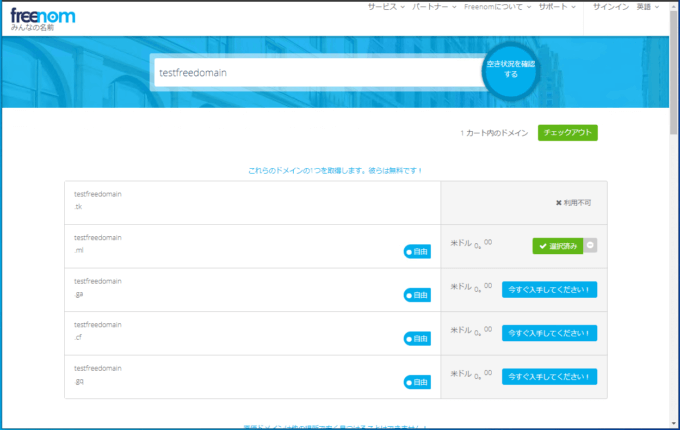
3.取得するドメインの設定を行います。ここでは、DNS設定と独自ドメインの利用期間を指定することができます。利用期間は最長12ヶ月まで無料で選択ができるようです。
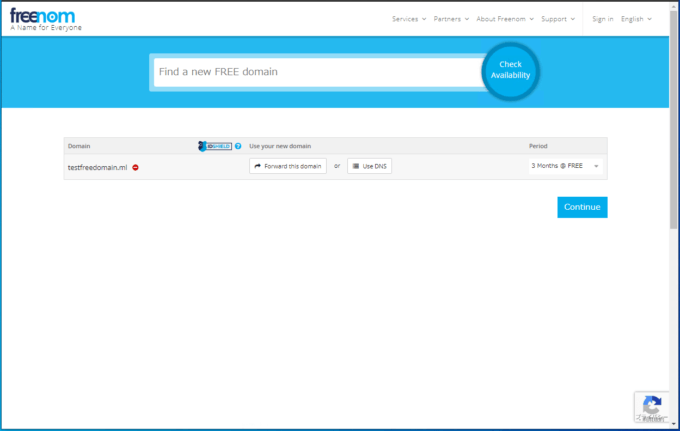
フォワード設定画面

Aレコードの設定画面
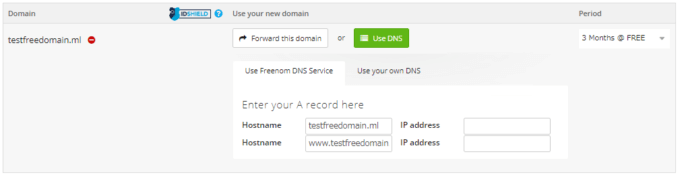
4.確認とチェックアウトの画面になります。独自ドメイン名と「Price」を確認したら、下部の “Enter Yout Email Address” もしくは、”User social sign in” のどちらかで登録を行います。
※ここでは、メールアドレスでの登録で進めています。
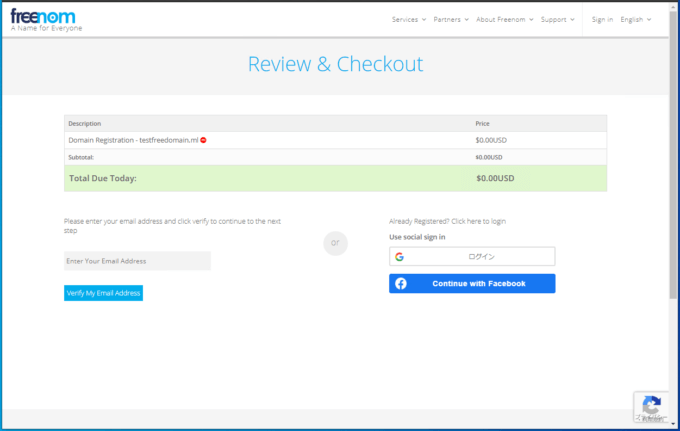
5.メールで受信したリンクへアクセスすると、「Your Details」の画面になりますので、必要情報を入力していきます。基本的にすべて埋めるよう促されますが、電話番号の認証は発生しませんでした。
※ Whois 公開情報とは別なようでしたので、特に公開されることもありません。
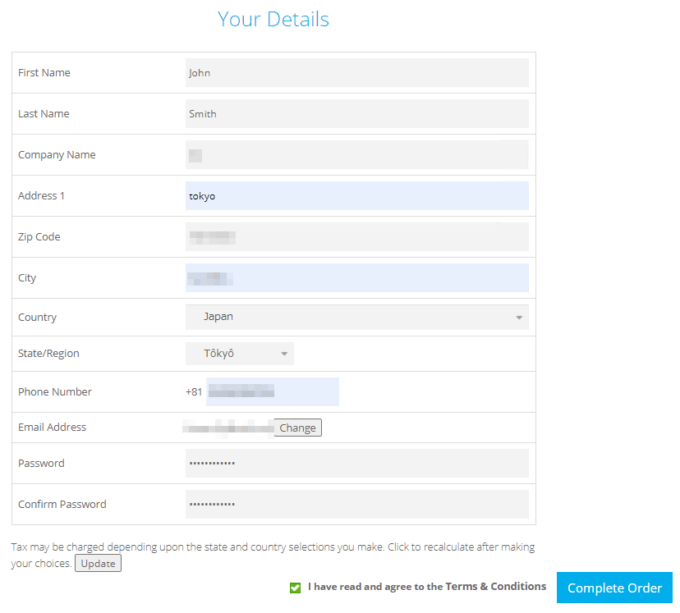
6.「Complete Order」をクリックすると、「Order Confirmation」の画面に切り替わります。これで独自ドメインの取得と登録が完了となります。

freenomのログイン方法
1.「freenom」のログイン画面になります。ここでさきほど登録したメールアドレスとパスワードでログインします。

2.ログインすると名前が表示されます。別途独自ドメインのレコード設定などを行いたい場合は、上部の「Services」より設定を行うことができました。
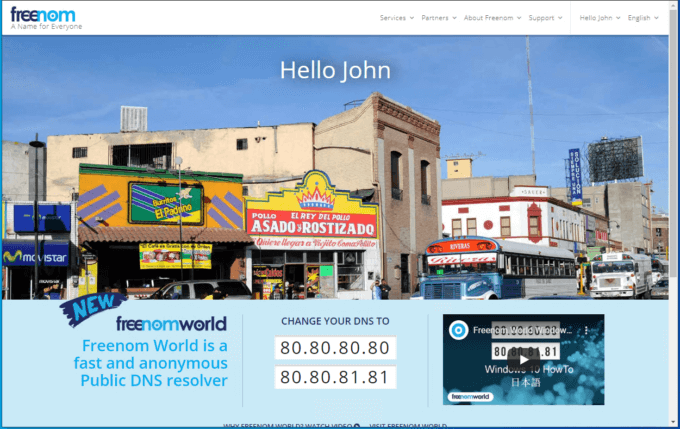
非常に簡単に独自ドメインの取得を行うことができました。無料独自ドメインが必要となった場合には、利用されてみてはどうでしょうか。

