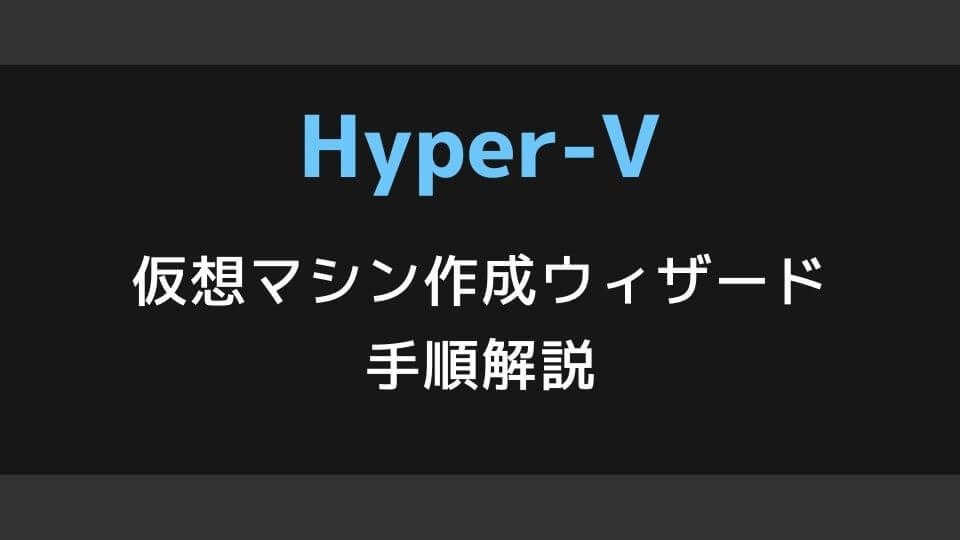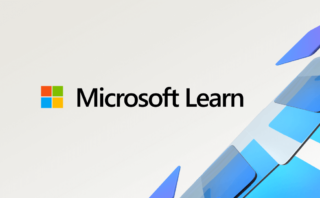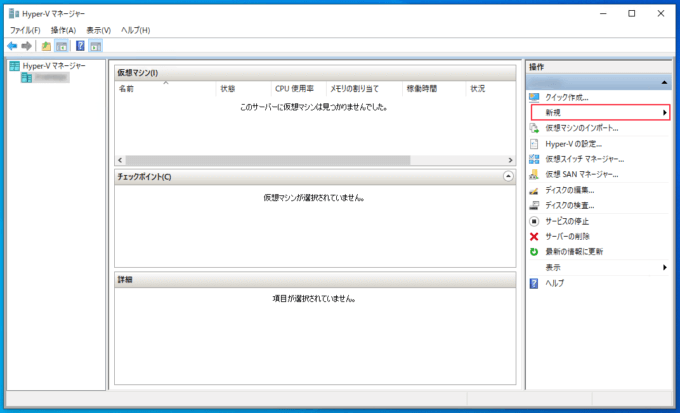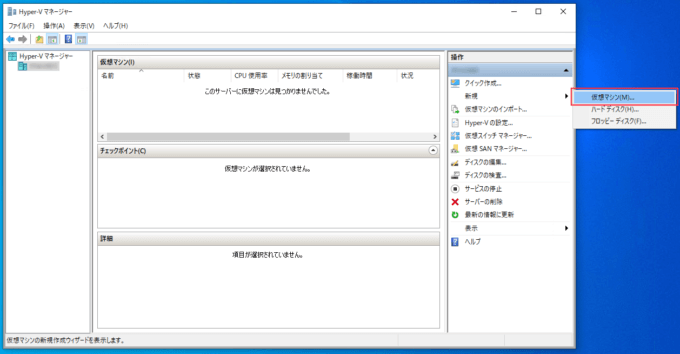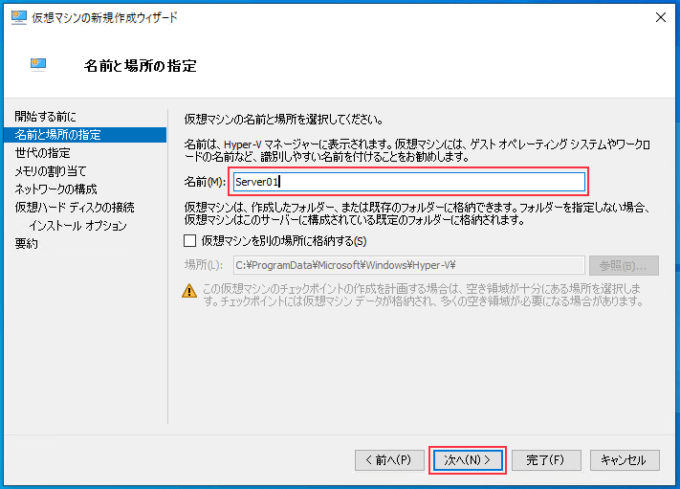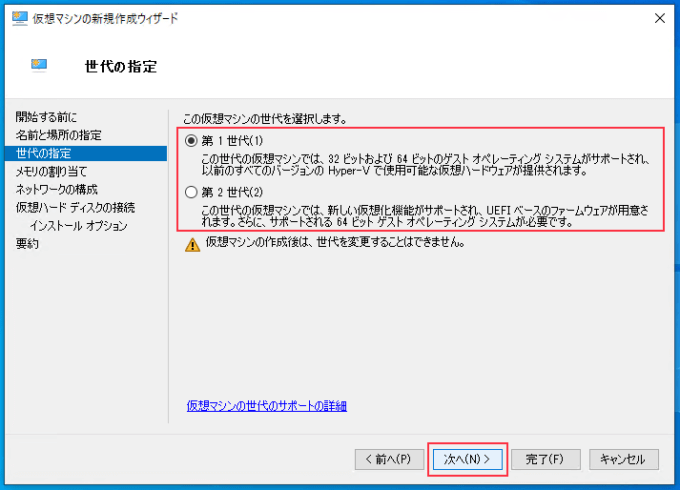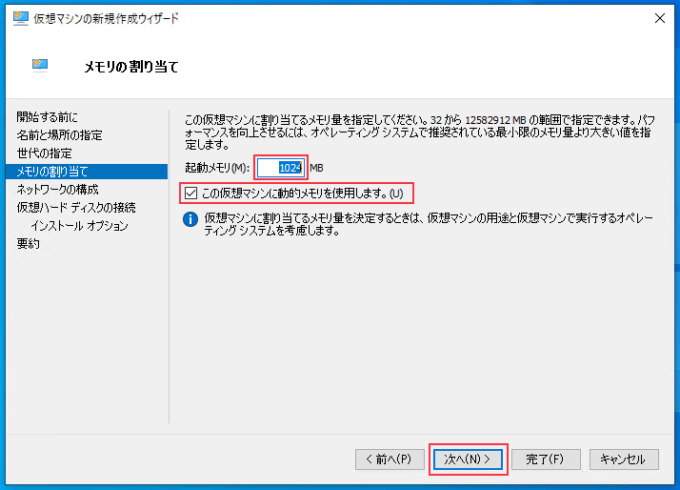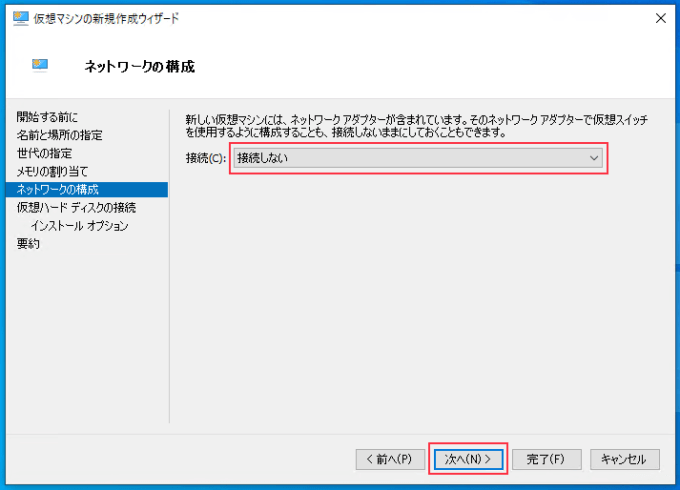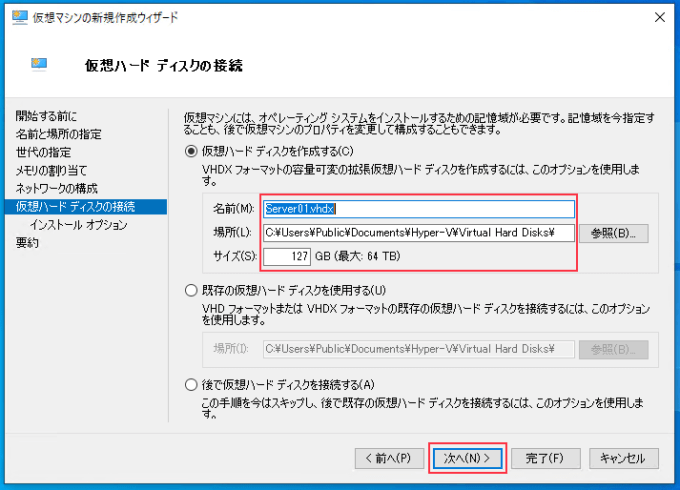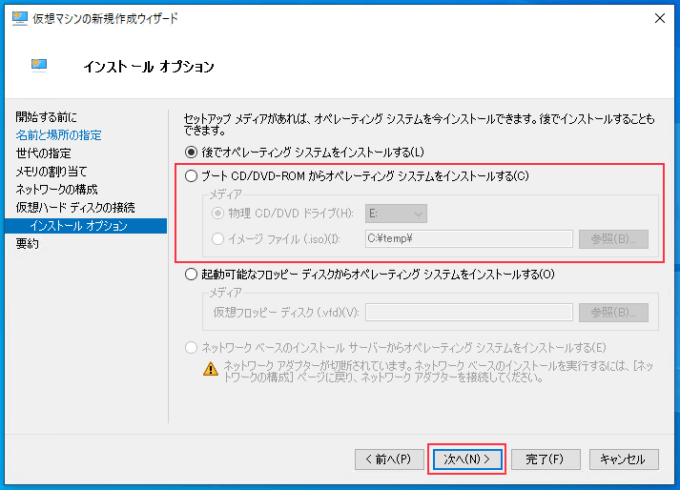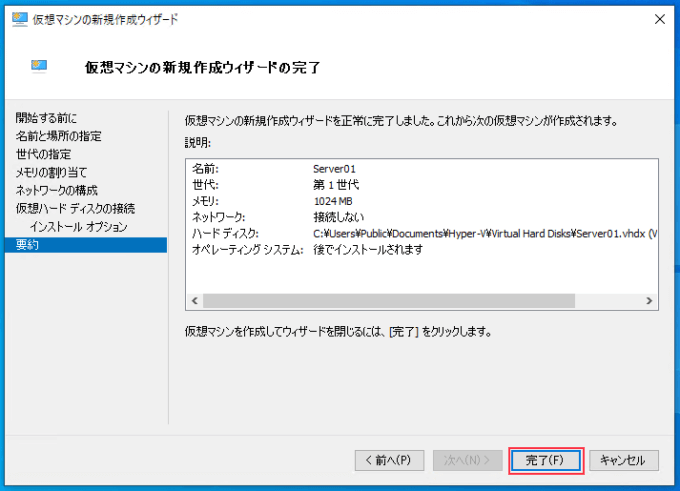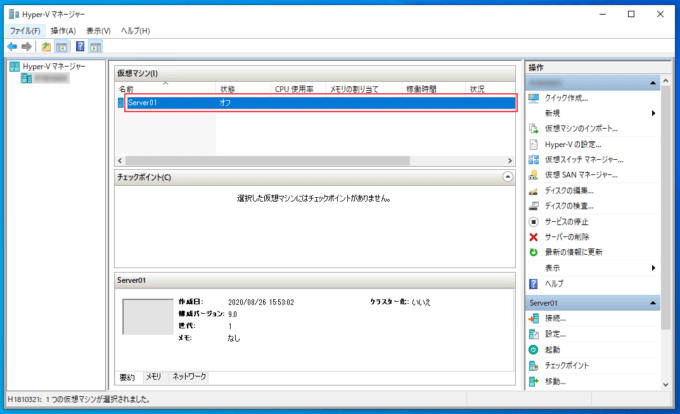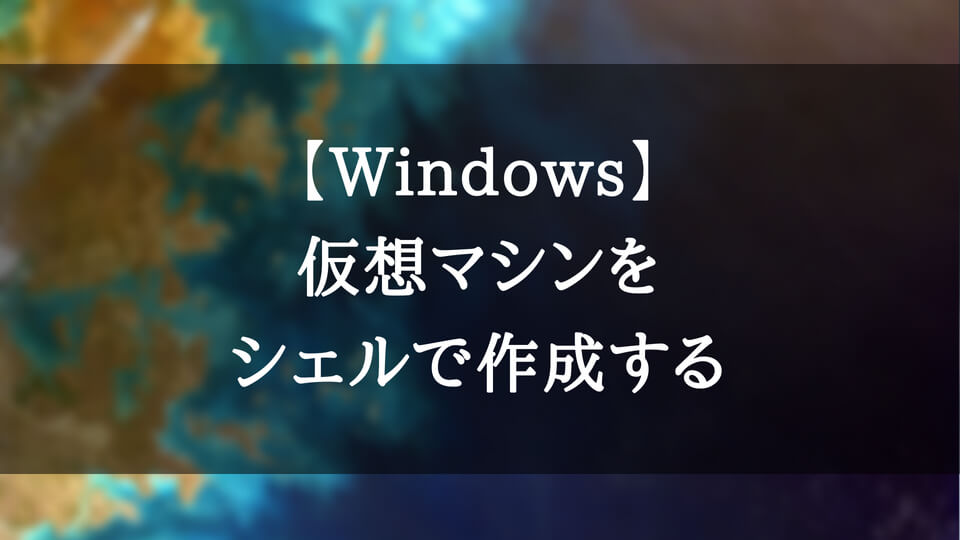今回は Hyper-V を使った仮想マシン作成方法について、作成ウィザードの画面イメージを元に解説していこうと思います。
仮想マシン作成自体は難しいこともないのですが、適当に進めてしまうと後々面倒な要素もありますのでそういった点も踏まえてご紹介していければと思います。
Hyper-Vで仮想マシンを作成する
仮想マシンを作成する上で事前に決めておくこととしては、以下のものがあります。
- 仮想マシン名
- 仮想マシンの世代(第1世代 / 第2世代)
それぞれ説明していきましょう。
仮想マシン名について
仮想マシン名とは、コンピューターのホスト名のことではなく、Hyper-Vで管理する上での表示名のことになります。
仮想マシン名は後から変更することが可能です。しかし、仮想マシンの VHD ファイルに命名される名前は最初につけた仮想マシン名となりますので、適当な名前をつけて後から変更となると Hyper-V を管理する上で仮想マシンと構成ファイルの紐付けの判断がしづらくなってしまいます。そのため、後々に名前が変更されることのないようにしっかりと考えた上で名前を付けましょう。
仮想マシンの世代について
仮想マシンには世代という概念があり、仮想マシン作成時に第1世代と第2世代のどちらかを指定する必要があります。第1世代と第2世代の違いとしては、第2世代ではブートボリュームの大きさが 2TBから 64TBになっていることと、セキュアブートが利用できる点になります。そのため、以下の条件がない限り第2世代で構成することがよいとされています。
- 利用する OS のバージョンが第1世代のみサポート
- ホストサーバー側のディスクドライブを利用したい
また、世代が異なることでサポートされるデバイスが異なる点も注意が必要です。
※第1世代の場合のネットワークアダプターがレガシネットワーク アダプターとなる等
各世代ごとのサポートされる Windows OS は以下になります。
| Windows バージョン | 64 bit OS | 32 bit OS | ||
| 第1世代 | 第2世代 | 第1世代 | 第2世代 | |
| Windows Server 2008 | ◯ | × | – | – |
| Windows Server 2008 R2 | ◯ | × | – | – |
| Windows Server 2012 | ◯ | ◯ | – | – |
| Windows Server 2012 R2 | ◯ | ◯ | – | – |
| Windows Server 2016 | ◯ | ◯ | – | – |
| Windows Server 2019 | ◯ | ◯ | – | – |
| Windows 7 | ◯ | × | ◯ | × |
| Windows 8 | ◯ | ◯ | ◯ | × |
| Windows 8.1 | ◯ | ◯ | ◯ | × |
| Windows 10 | ◯ | ◯ | ◯ | × |
仮想マシンの世代構成の詳細については、以下のページで紹介されています。
仮想マシン作成手順
それでは、仮想マシンの作成ウィザードについて画面イメージを元に進めていきます。
1.「Hyper-V マネージャー」を起動して、「新規」をクリックします。
2.「新規」から「仮想マシン」をクリックします。
3.開始する前にウィザードが起動されます。「完了」をクリックすると仮想マシンが既定値で構成され、カスタム構成を行う場合は「次へ」を選択します。
今回はカスタム構成で進めた場合の解説をしていきますので「次へ」をクリックして進みます。
4.「名前と場所の指定」にて、仮想マシンの名前と格納先を指定します。
「仮想マシンを別の場所に格納する」では、仮想マシンの保存先を指定することができ、何も指定しない場合は、Hyper-V 側で指定されている保存先が使用されます。既定の保存先は以下になります。
C:\ProgramData\Microsoft\Windows\Hyper-V\
5.「世代の指定」にて、仮想マシンの世代を指定します。
6.「メモリの割り当て」では、仮想マシンに付与するメモリサイズを指定します。仮想マシンに付与するメモリは、物理ホスト側に搭載されているメモリから一部を割り当てる形となります。
動的メモリは、仮想マシン側で実際に利用しているメモリ容量以外の領域を解放する設定となります。
7.「ネットワーク構成」では、仮想マシンに接続する仮想スイッチを指定します。仮想スイッチを構成する事で、物理ホスト側でもつネットワークを仮想マシンに利用させることができます。
後から設定することもできますので、仮想スイッチを構成していないまたは後で構成する場合は、そのまま「次へ」をクリックして進めます。
8. 「仮想ハードディスクの接続」にて、仮想マシンのハードディスクの設定を行います。vhdx とは、容量可変の仮想ハードディスクのことであり、仮に既定値の 127GB で作成しても実体のある領域(OSインストールのみであれば 30GB 程度)のみの消費となり、ハードディスクの中身が増えても 127GB までなら手動拡張を行わずにそのまま利用することができます。
また、ある程度の設定を施して sysprep(標準化)をかけたテンプレート用の VHD ファイルを利用する場合は、「既存の仮想ハードディスクを使用する」を選択します。
9.「インストールオプション」では、インストールを行う OS のインストーラーメディアをマウントします。すでにメディアとなる iso ファイルの準備もしくは、物理ホストコンピューター側のディスクドライブにメディアをマウント(第一世代の仮想マシンのみ利用可能な機能)している状態であれば「ブート CD/DVD-ROM からオペレーティング システムをインストールする」から利用するメディアを指定します。
10.「仮想マシンの新規作成ウィザードの完了」にて、設定内容を確認し、「完了」をクリックします。
11.ウィザードが終了し、「Hyper-V マネージャー」の仮想マシンに作成した仮想マシンが登録されていることを確認します。
※仮想マシンは停止状態となりますので、利用する際は「起動」をクリックして電源を入れて使用します。
仮想マシンの作成ウィザードの手順は以上となります。
仮想マシンを作成する上で重要なポイントとしては、仮想マシン名や仮想マシンの世代の選択とハードディスクの部分の考慮というところになるかと思います。その他の設定については、後から変更となっても仮想マシンのプロパティから容易に変更することができます。
仮想マシンの作成については、別の記事で Windows PowerShell を使った作成方法も紹介していますので、興味があれば参考にしていただければと思います。