Exchange Online でグループを作成する方法をまとめてみました。Office 365 の Exchange Online では、いままでのセキュリティグループや配布グループに加え、Office365グループという新しいグループが追加されています。今回はそのOffice365グループをCSVファイルを使って PowerShell で一括で作成する方法をまとめました。
Office 365 でグループを作成する
基本的にこの手の作業はCSVファイルを作成してPowerShellで一括で流す流れになります。
Office 365 グループ作成のパラメーター
今回は作成方法の紹介なので基本的なオプションのみを例としています。
| Name | グループ の名前を指定します。(日本語指定可能)最大 64 文字です。 |
| DisplayName | グループ の名前を指定します。(日本語指定可能)最大 256 文字です。 |
| Alias | 受信者の Exchange エイリアスを指定します。最大 64 文字です。 |
| PrimarySmtpAddress | 受信者の返信用プライマリ メール アドレスを指定します。 |
| AccessType | Office 365 グループ のプライバシーの種類を指定します。 |
| ManagedBy | グループの所有者を指定します。最低 1 人の所有者が必要です。 |
| Language | Office 365 グループ の言語設定を指定します。 |
RequireSender AuthenticationEnabled | 認証された内部送信メッセージのみを受け付けるかどうかを指定します。 |
インポート用グループリストを作成
作成するグループのリストを Excel で以下のような形式で記入します。
※Excelではなくても作成する事はできますが、非常に効率が悪いのでExcelでの作成をおすすめします。テキストで作成する場合はカンマ区切りになります。
他に必要なオプションがある場合は、「Name」行の右側にオプションを追加してその下に指定したオプションの設定値を入れていくような形で追加します。
各グループでパラメーターが同じ値のオプションを指定する場合は、コマンドレットの実行時に直接指定する方が楽です。(例えば、言語設定など)
| Name | DisplayName | Alias | PrimamrySmtpAddress | AccessType | ManagedBy |
| Group01 | Group01 | Group01 | Group01@contoso.com | Public | admin@contoso.com |
| Group02 | Group02 | Group02 | Group02@contoso.com | Public | admin@contoso.com |
| Group03 | Group03 | Group03 | Group03@contoso.com | Public | admin@contoso.com |
作成したファイルを任意の名前と場所で保存します。
この際、ファイルの文字コードは「UTF-8」で保存形式を「CSV」ファイルとして指定します。
例
Office365グループ
C:\Temp\UnifiedGroupList.csv
Office365グループの作成
管理者として起動した Windows PowerShell を準備し、Office 365 のテナントへ接続します。
Office 365 への接続方法はこちらを参考にして下さい。
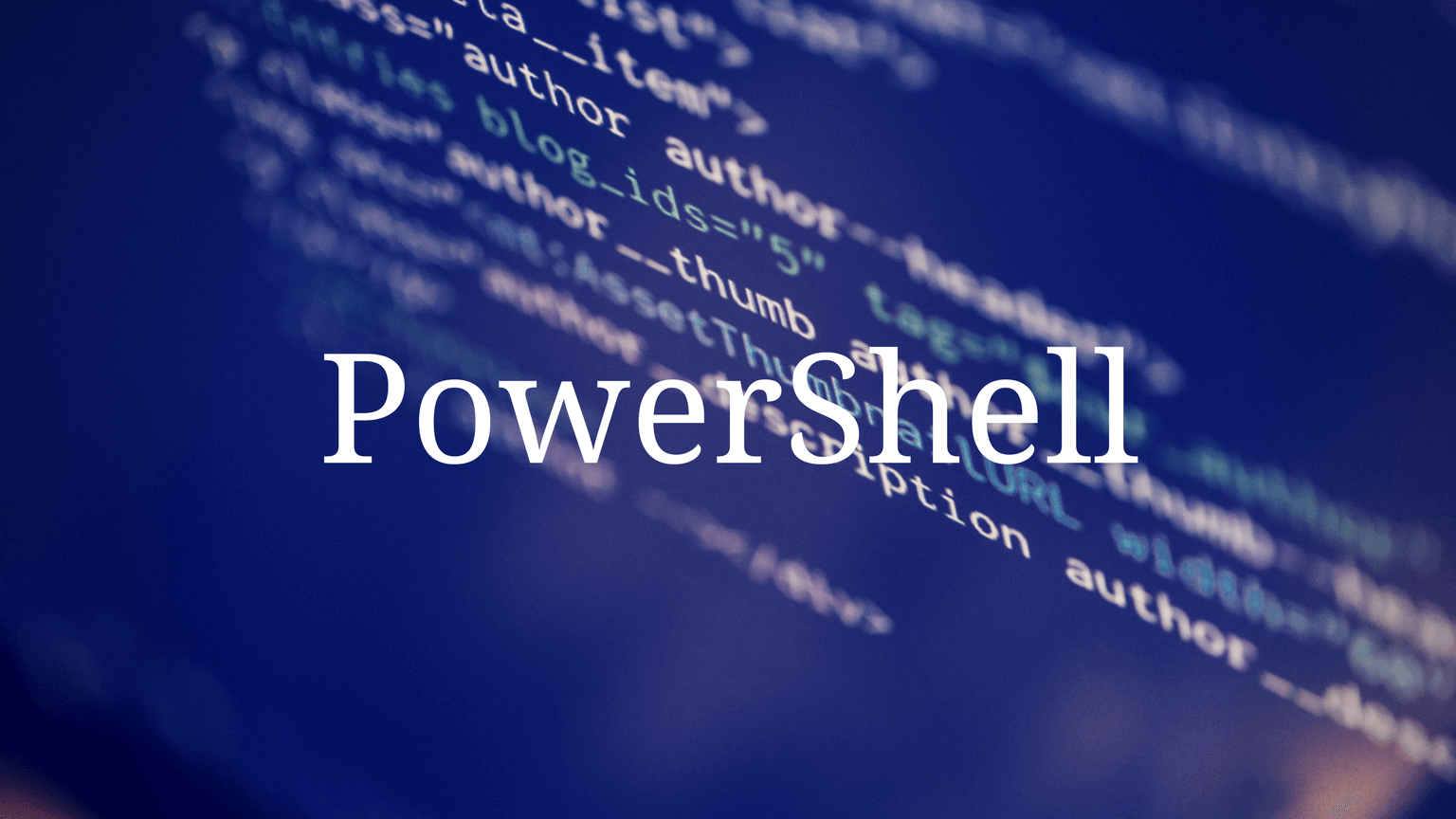
Windows PowerShell の準備ができたら、以下のコマンドレットを実行します。
先ほど作成したCSVファイルのパスと設定するオプションを指定します。csvファイルで指定していないオプションを追加することも可能です。その場合は、下記に続いてオプションとパラメーターを指定します。
Import-csv "C:\Temp\UnifiedGroupList.csv" | Foreach {New-UnifiedGroup -Name $_.Name -DisplayName $_.DisplayName -Alias $_.Alias -PrimarySmtpAddress $_.PrimarySmtpAddress -AccessType $_.AccessType -ManagedBy $_.ManagedBy -Language ja-JP -RequireSenderAuthenticationEnabled $False}
エラーなく完了することを確認します。
Office 365グループの確認
グループの作成後、続いて下記のコマンドレットを実行します。
Get-UnifiedGroup |ft Name,DisplayName,Alias,PrimarySmtpAddress,AccessType,ManagedBy,Language,RequireSenderAuthenticationEnabled,HiddenFromAddressListsEnabled
こちらで作成したOffice365グループの一覧を確認することができます。

