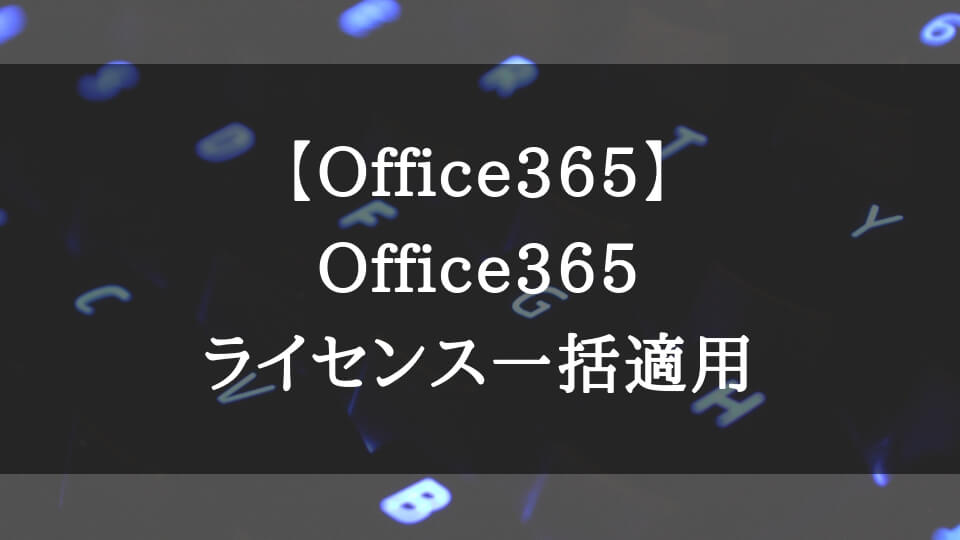Office365のライセンスを一括で適用する方法になります。Office365の管理画面からもユーザーを指定して有効化をおこなうことができますが、別の記事で書こうと思っているライセンスオプションを指定する際にこの方法で行う必要があるため、まずはこちらの方法をご紹介したいと思います。
ライセンスの適用方法
適用するライセンスですが、E1やE3などのライセンスの種類によって利用できるサービスが違うので契約しているライセンスで利用できるサービスを確認しておきましょう。
ライセンス適用対象ユーザーリストの配置
Office 365 のライセンスを適用するアカウント情報が入ったファイルを作成。
Excel にて、以下の形式で記載し、csvファイルとして保存
(セル1)
UserPrincipalName
*****1@<ドメイン名>
*****2@<ドメイン名>
*****3@<ドメイン名>
*****4@<ドメイン名>
*****5@<ドメイン名>
…
作成したファイルを任意のフォルダへ配置
例:C:\Attach-LicenceUserList.csv
※ ライセンスを付与したいユーザーのみを残して編集します。(文字コード UTF-8)
※参考:ライセンス未適用ユーザーを抽出
Get-MsolUser -UnlicensedUsersOnly -All | Select UserPrincipalName | Export-Csv -Encoding UTF8 -NoTypeInformation C:\Attach-LicenceUserList.csv
Office 365 へ接続
Windows PowerShell にて、対象のOffice 365 テナントへ接続します。こちらは以前に接続方法について以前まとめたものがあるのでそちらを参照してください。
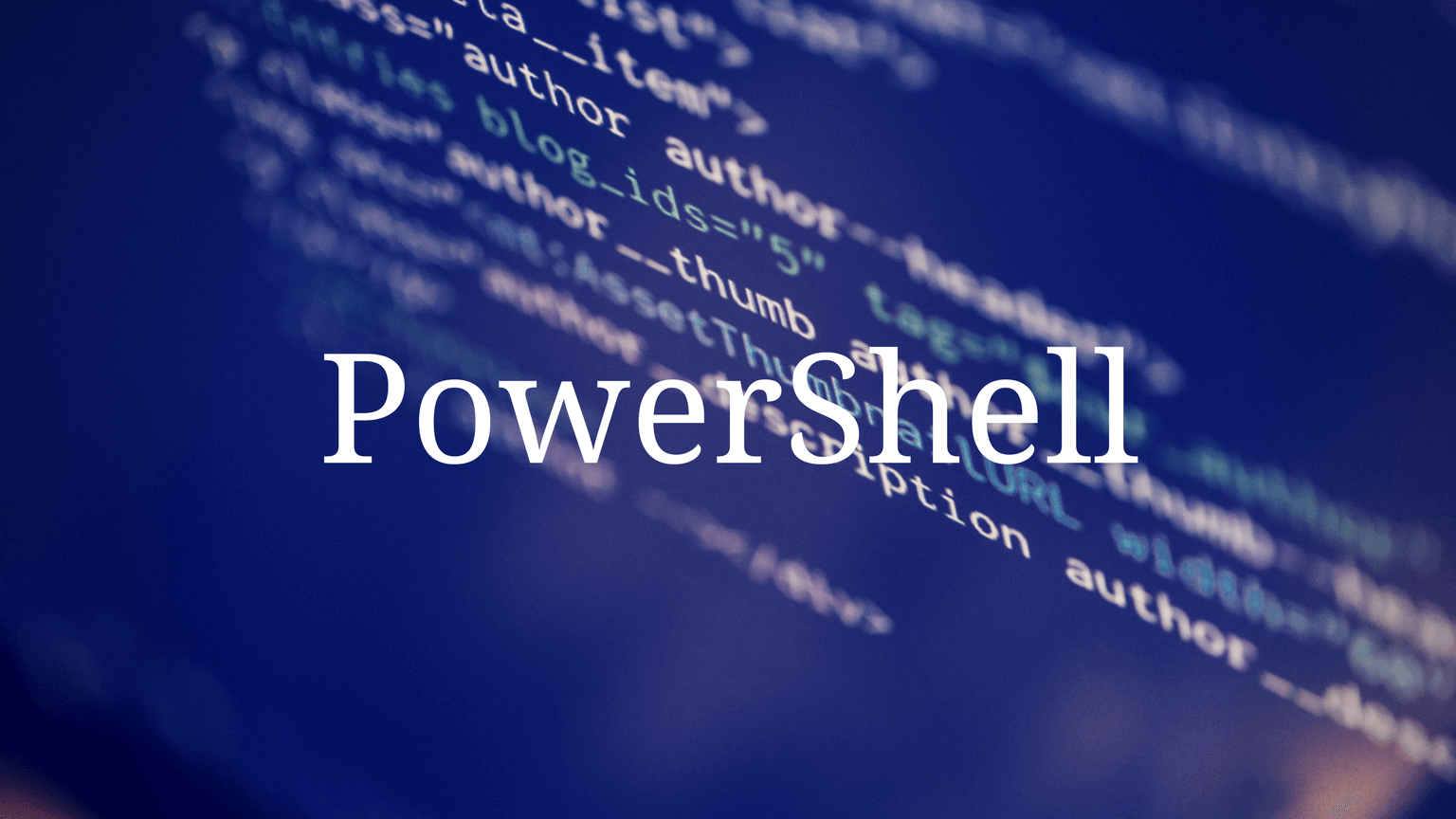
ライセンスの確認
接続中のテナントで保有しているライセンスからライセンスを表示します。結果から今回割り当てる対象となるライセンスの “AccountSkuId” を確認します。
Get-MsolAccountSku | Format-Table AccountSkuId,SkuPartNumber AccountSkuId SkuPartNumber ------------------------- ------------- contoso:ENTERPRISEPREMIUM ENTERPRISEPREMIUM contoso:ENTERPRISEPACK ENTERPRISEPACK
※ [Office 365 Enterprise E3] の場合は、[ENTERPRISEPACK]
※ [Office 365 Enterprise E5] の場合は、[ENTERPRISEPREMIUM]
ロケーションの指定
ライセンスを適用するアカウントへロケーションの設定を行います。
※ここでは日本(JP)を指定しています。
Import-CSV C:\Attach-LicenceUserList.csv | ForEach-Object { Set-MsolUser -UserPrincipalName $_.UserPrincipalName -UsageLocation JP }※以下のコマンドで適用結果を確認
Get-MsolUser |ft UserPrincipalName,UsageLocation
ライセンスの適用
アカウントへライセンスの適用を行います。
ライセンスの一覧で確認した適用するライセンスの”AccountSkuId”を指定します。
※ここでは例として”E3″ライセンスを指定しています。
Import-CSV "Attach-LicenceUserList.csv" | foreach { Set-MsolUserlicense -UserPrincipalName $_.UserPrincipalName -AddLicenses contoso:ENTERPRISEPACK }
※以下のコマンドで適用結果を確認
Get-MsolUser | sort-object { $_.DisplayName } | ft DisplayName,UserPrincipalName,isLicensed,Licenses※ライセンス未適用ユーザーの確認
Get-MsolUser -UnlicensedUsersOnly -All | Select UserPrincipalName