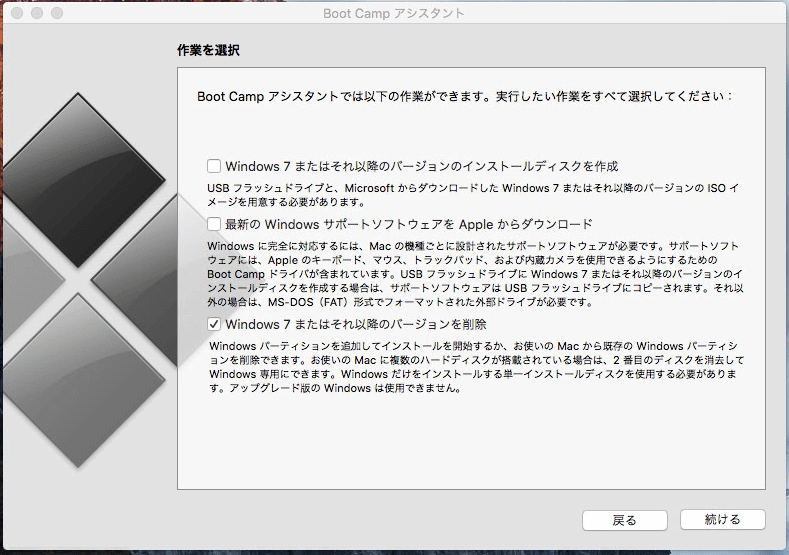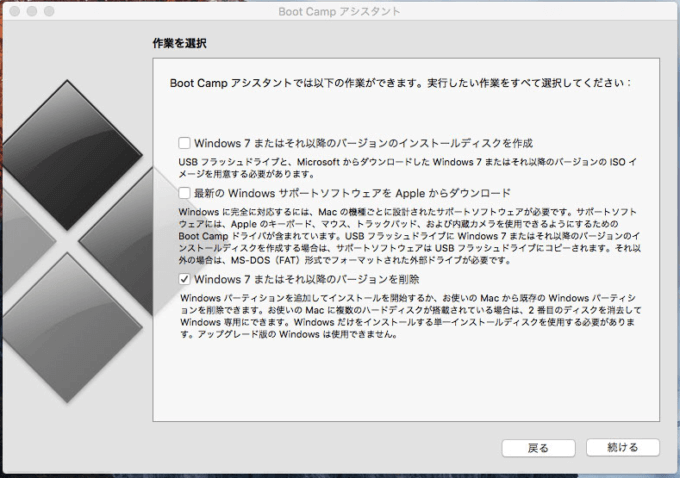Mac mini 2020 を購入したことで、これまで使用していた Mac mini 2011(Corei5 / メモリ16GB / SSD)マシンが要らなくなったのですが、このまま置いておくのももったいないので、Windows 10 を入れることにしました。
Windows10 Proでは、クライアント Hyper-V が利用できるので検証機も兼ねた Windows マシンとして利用しようと思ったのですが、2012以前のMac機では Windows10 がサポートされていないらしく、正攻法ではインストールができず。
試行錯誤の結果、無事インストールまで完了したので今回実施した方法を残しておこうと思います。
Macmini2011へWindows10をインストールする
まず、Macmini2011 でサポートされる最後のバージョン MacOS HighSierra では、 Bootcampアシスタントからの Windows10 のインストールがサポートされていないようです。インストーラー作成の選択肢として「Windows7」もしくは「Windows8/8.1」しかなく、試しに Windows10 の iso で進めてみたものの失敗してしまいました。
調べたところ、以下の方法であればインストールが成功したとの情報がありました。
- Windows 機から Windows10 のインストーラーを作成
- Web からダウンロードした Boot Camp Support Software をインストーラーへ追加
- Mac のブートディスク画面から作成したインストーラーを使ってブート
こちらの方法であれば、Bootcampアシスタントを使わずに Windows10 のインストールが可能なようです。
しかし、なぜか自身の環境ではうまくいかず、 Windows マークの画面から先に進まなかったり、インストール自体完了してもログイン後の Bootcamp ソフトウェアのインストールでブラックアウトして進まなくなったりという事象に陥りました。
実際にWindows10のインストールが成功した方法
試行錯誤した結果、実際に Windows10 のインストールが成功した方法が以下になります。
- Windows 機から Windows10 のインストーラーを作成
- Web からダウンロードした Boot Camp Support Software をインストーラーへ追加
- MacOS の再インストール(OS X Lion →EL Capitan へのアップグレード)
- EL Capitan の Bootcamp アシスタントでインストールウィザードのみ利用
MacOS EL Capitan の Bootcamp アシスタントであれば、Windows 8.1 までという制限がなく、手動で作成した Windows10 のインストーラーを使ってウィザードを進めることができました。
※OSX Lion だと Windows7 までだったため OSX Lion→EL Capitan へアップグレードしています。
なので、Windows10 のインストーラー自体は Bootcamp アシスタントを使わずに作成し、インストール自体は EL Capitan の Bootcamp アシスタントを利用してインストールを完了させるという方法になります。
Windows10のインストーラーを作成する
まずは、Windows 機にて以下のリンクから Windows10 の iso ファイルをダウンロードします。
※インストール時に Windows10 Home / Pro のどちらも選択することができます。
メディアをダウンロードしたら外付けストレージ(USB メモリなど)へインストーラーを作成します。
Boot Camp Support Software のダウンロード
次にドライバ類が入った「Boot Camp Support Software」のダウンロードを行います。
今回のデバイスが Macmini2011 なのでシステム要件に Mac mini (Mid 2011) とあるものをダウンロードしています。
ダウンロードが完了したら、作成したインストーラーがあるフォルダのトップ階層へコピーします。
MacOS側の準備
MacOS 側の準備として、以下が最低限必要となります。
- Bootcamp 領域の確保(既存パーティションの変更もしくは再定義)
自身の場合は、これに加えて OS 初期化のため、クリーンインストールを行っています。わざわざクリーンインストールをしなくてもインストールできる方法があれば消さなくても良いと思います。
MacOS のクリーンインストールを行うため、再起動からの Command+R を押下してディスクユーティリティの画面を表示します。ディスクユーティリティにてディスクのフォーマットを行い、OS X Lion のクリーンインストールを行いました。
OSX Lion はネットワークインストールができるので、特にインストーラーを用意しなくてもよいです。最初から EL Capitan をインストールする方法がありそうですが、USB メモリもなかったのでシンプルに進めました。
OSX Lion のインストール後は、以下から EL Capitan のインストーラーをダウンロードしてアップグレードします。
EL Capitan までアップグレードを行えばOKです。
Bootcamp アシスタントからインストールウィザードを開始
ここまで準備ができたら、Bootcampアシスタントを起動してウィザードを開始します。
作業を選択画面にて、「Windows 7 またはそれ以降のバージョンを削除」の項目のみチェックをいれ、インストールウィザードを開始します。
インストールとは書かれていませんが、説明文に記載されていますので問題ありません。上の2つの項目は、事前に準備していた作業に該当します。
これで無事に Macmini2011 へ Windows10 をインストールすることができました。さっそくクライアント Hyper-V を有効にして仮想マシンを建てて見ましたが、メモリ増設& SSD 換装をしているデバイスなので快適に使えています。