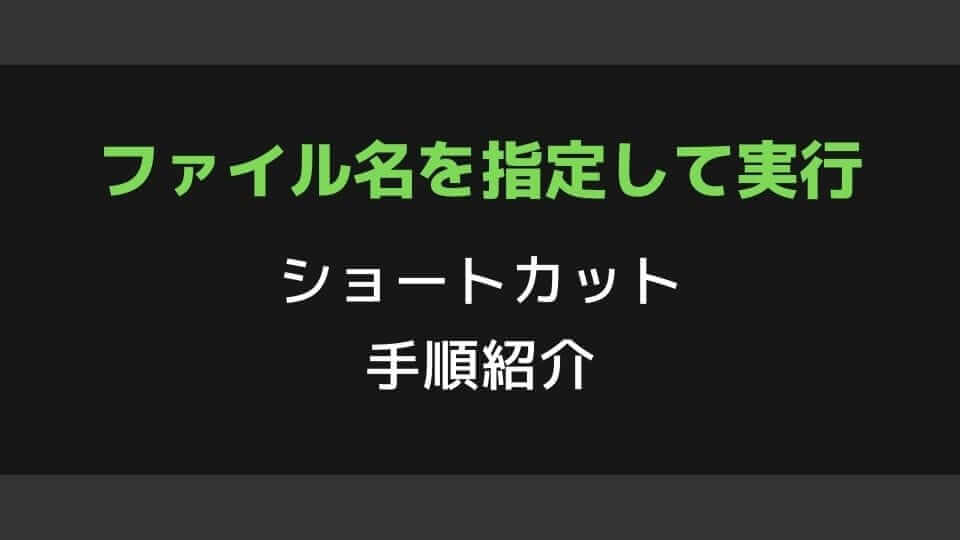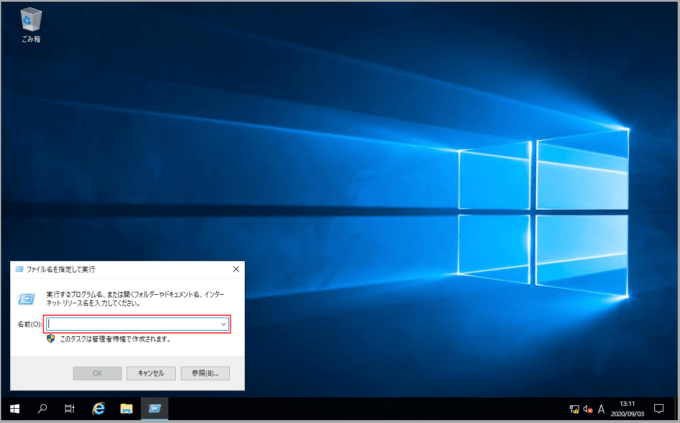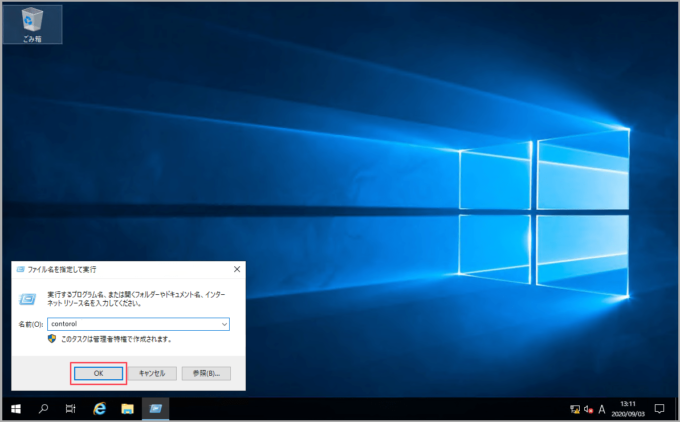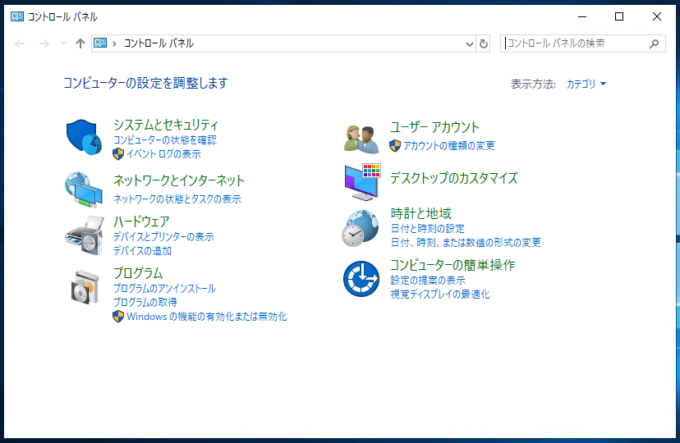Windows ユーザーなら知っていると役に立つWindows Tips を紹介していきたいと思います。
今回は、「コントロール パネル」を開くショートカットについてご紹介します。
この方法は、サーバー向け OS の Windows Server からクライアント向け OS の Windows 10 などで幅広く使えますので是非覚えておきましょう。
「コントロール パネル」を開く(ファイル名を指定して実行)
「コントロール パネル」の一覧を開くには、以下の方法で「ファイル名を指定して実行」ウィンドウを開き、開いたウィンドウに対して起動するアプリケーションの名前を入力します。
- 「ファイル名を指定して実行」を起動する([Windows]+[R]キーを同時押し)
- 「コントロール パネル」のショートカットを実行する( “control” を入力して実行)
画面イメージに沿って解説していきます。
「ファイル名を指定して実行」を起動する
Windows デスクトップ画面でキーボードの[Windows]+[R]キーを同時押しをします。
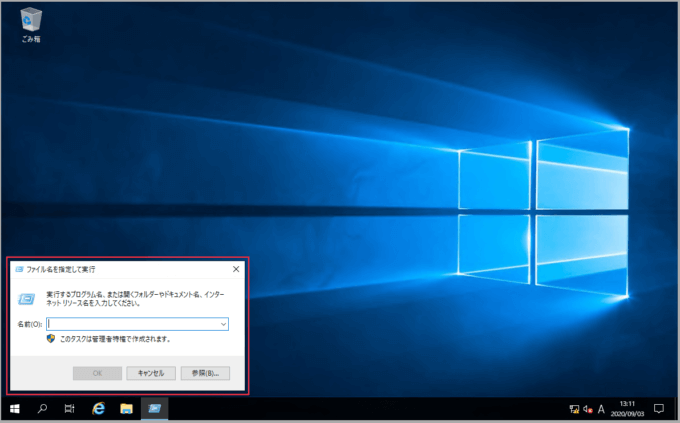
このように、デスクトップ左下に「ファイル名を指定して実行」画面が表示されます。
「コントロール パネル」のショートカットを実行する
次に表示された「ファイル名を指定して実行」ウィンドウへ以下のアプリケーション名を入力していきます。
アプリケーション名
control
赤枠の「名前」欄へアプリケーション名を入力します。
アプリケーション名の入力ができたら「OK」をクリックもしくは[Enter]キーを押下します。
すると、以下のように「コントロール パネル」の画面が起動されます。
この方法であれば、目的のアプリケーションを一瞬で起動することができます。
ぜひ活用してみてはいかがでしょうか。